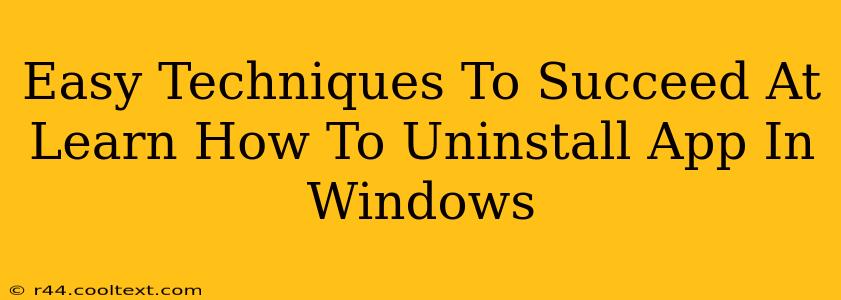Uninstalling apps in Windows might seem straightforward, but sometimes you encounter stubborn programs that refuse to budge. This guide provides easy techniques to ensure complete removal, freeing up disk space and improving your system's performance. We'll cover various methods, from the simple to the more advanced, guaranteeing a clean uninstall every time.
Method 1: Using the Standard Windows Uninstaller
This is the simplest method for most applications.
- Locate the app: Find the app you want to remove in your Start Menu.
- Right-click and uninstall: Right-click on the app's icon and select Uninstall.
- Follow the prompts: The uninstaller will guide you through the process. Confirm your choice and wait for the uninstallation to complete.
This method is effective for most apps, but it might leave behind residual files in some cases.
Method 2: Accessing the Apps & Features Settings
This method offers a more centralized view of installed apps.
- Open Settings: Press the Windows key + I to open the Settings app.
- Navigate to Apps: Click on Apps and then select Apps & features.
- Find and uninstall: Locate the app you wish to remove, click on it, and select Uninstall.
- Confirm the uninstall: Follow the on-screen instructions to complete the process.
This is a reliable approach for many apps, providing a cleaner uninstall than simply using the desktop shortcut.
Method 3: Employing the Control Panel (For Stubborn Apps)
The Control Panel provides a more comprehensive approach to uninstalling applications, particularly those that are proving difficult to remove via other methods.
- Open Control Panel: Search for "Control Panel" in the Windows search bar and open it.
- Access Programs and Features: Click on Programs and then select Programs and Features.
- Select and uninstall: Find the problematic application, right-click on it, and choose Uninstall.
- Complete the uninstallation: Follow the prompts to finish the uninstall process.
This method is particularly useful for older applications or those that might not uninstall cleanly using the other methods.
Method 4: Using Third-Party Uninstaller Software (For Persistent Issues)
If you've tried the above methods and are still struggling to remove an app, a third-party uninstaller can be a lifesaver. These tools are designed to thoroughly remove applications and their associated files, ensuring a complete and clean removal. Remember to research and choose a reputable uninstaller before downloading and installing any software. Many free options are available online.
Caution: While effective, be sure to choose a trusted source for any third-party uninstaller software. Always scan downloaded files for viruses before installation.
Post-Uninstall Tips for Optimal Performance
- Restart your computer: After uninstalling any application, it's always a good idea to restart your computer to ensure all changes take effect.
- Check for residual files: While unlikely with the methods above, manually check the app's former installation directory for any leftover files or folders and delete them (proceed with caution!).
- Run a disk cleanup: After uninstalling multiple apps, running Disk Cleanup (search for it in the Start Menu) can help reclaim further disk space.
By following these techniques, you'll be able to uninstall apps in Windows effectively and maintain a clean, efficient system. Remember, choosing the right method depends on the specific application and the level of persistence it displays during the uninstall process.