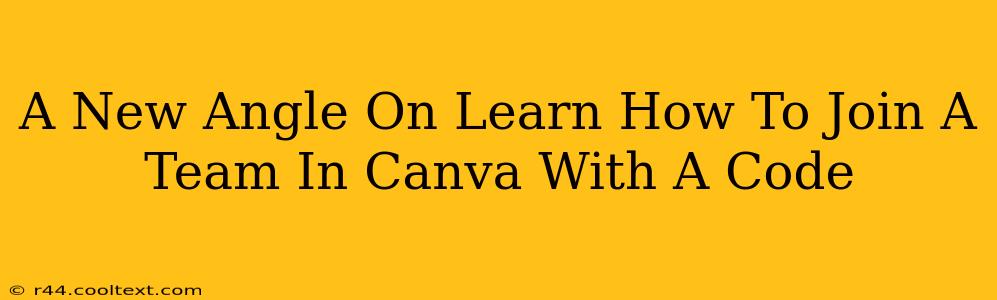Canva is a powerful design tool, but its real power is unlocked when you collaborate. Joining a Canva team allows for seamless teamwork, shared resources, and efficient project management. But how do you actually join a team, especially when an invitation code is involved? Let's explore this process, offering a fresh perspective and some handy tips.
Understanding Canva Team Invites and Codes
Before diving into the specifics, let's clarify what a Canva team invite code is and why it's used. Essentially, the code acts as a unique identifier, ensuring only authorized individuals can access a specific team's resources and projects. This enhances security and helps maintain control over your collaborative workspace. Think of it as a digital key, granting access to a shared design hub.
Why Use Codes for Team Invitations?
The use of codes offers several key advantages:
- Security: Prevents unauthorized access to your team's designs and brand assets.
- Control: Allows team admins to manage membership and ensure only appropriate individuals join.
- Organization: Streamlines the onboarding process, making it easier to track new team members.
- Efficiency: Provides a simple and clear method for sharing access to a collaborative space.
Step-by-Step Guide: Joining a Canva Team with a Code
Now, let's walk through the process of joining a Canva team using the provided invitation code. The process is intuitive, but these detailed steps will ensure a smooth experience.
1. Access Your Canva Account: Begin by logging into your existing Canva account. If you don't have one, you'll need to create a free account first.
2. Locate the Team Invitation: You should have received the invitation code via email or another communication channel from your team administrator. Make sure to keep this code handy; you'll need it for the next step.
3. Navigate to the "Teams" Section: Once logged in, look for the "Teams" section within your Canva account. This is usually located in the main navigation menu. The exact location might vary slightly depending on your Canva version, but it's prominently displayed.
4. Input the Invitation Code: Once you've located the "Teams" section, you should see an option to join a team using an invitation code. Enter the code precisely as it was provided to you, ensuring there are no typos.
5. Accept the Invitation: After entering the code, Canva will verify its validity. Once verified, you'll likely be presented with a confirmation screen. Accept the invitation to officially become a member of the team.
Troubleshooting Common Issues
While joining a Canva team is generally straightforward, occasional issues might arise. Here are some solutions to common problems:
- Invalid Code: Double-check the code for any errors. Even a small typo can invalidate the code. Contact your team administrator if you're still having trouble.
- Account Issues: Ensure your Canva account is active and functioning correctly. Try logging out and back in to resolve any temporary glitches.
- Network Problems: A poor internet connection can sometimes interfere with the process. Try connecting to a more stable network.
Maximizing Your Canva Team Experience
Once you've successfully joined your Canva team, explore its features to fully leverage collaborative design. Familiarize yourself with shared folders, commenting features, and other collaboration tools. Remember, effective communication is key to a successful team workflow.
By following these steps and troubleshooting tips, joining a Canva team with a code becomes a seamless and straightforward process, empowering you to collaborate effectively on design projects. Remember to always check for updates to Canva's features and interface, as they occasionally update their user experience.