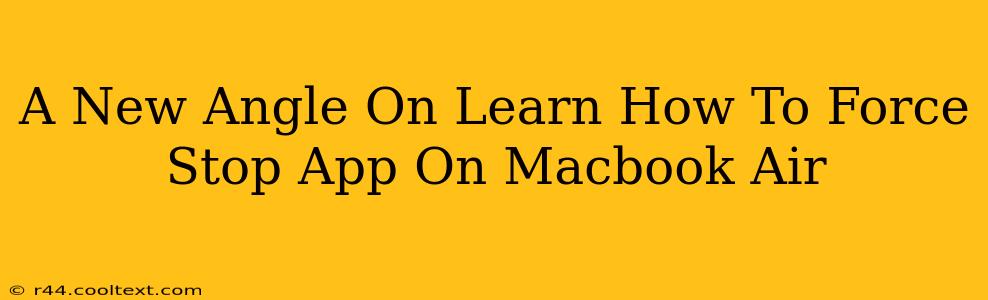Are you experiencing frustrating freezes or unresponsive apps on your MacBook Air? Knowing how to force quit applications is a crucial skill for maintaining a smooth and efficient workflow. This isn't just about closing a window; it's about reclaiming control of your system when an app becomes unresponsive. This guide offers a fresh perspective on force-quitting, going beyond the basics to provide you with the most effective techniques.
Understanding App Unresponsiveness
Before diving into the solutions, it's helpful to understand why an app might freeze. Several factors can contribute:
- Memory Leaks: An app might consume excessive memory, leading to slowdowns and eventually a freeze.
- Software Bugs: Bugs in the app's code can cause unexpected crashes or freezes.
- Hardware Limitations: If your MacBook Air is low on RAM or processing power, it might struggle to run demanding applications smoothly.
- Conflicting Software: Incompatibility or conflicts between different applications can sometimes cause freezes.
Method 1: The Classic Force Quit (Keyboard Shortcut)
This is the quickest and most commonly used method. It's ideal for when an app is completely frozen and unresponsive to clicks or menu commands.
- Press and hold the
Commandkey (⌘) and theOptionkey (⌥). - While holding these keys, press the
Esckey. - A Force Quit Applications window will appear, listing all currently running apps.
- Select the unresponsive app from the list.
- Click the "Force Quit" button.
This method bypasses the normal application closing procedure and immediately terminates the program.
Method 2: Using the Activity Monitor (For More Control)
The Activity Monitor provides a more detailed view of your system's processes and allows for more nuanced control over force-quitting.
- Open Activity Monitor: You can find this in your Applications/Utilities folder, or by searching for it using Spotlight (Command + Space).
- Locate the unresponsive app: The Activity Monitor displays various details about each running process, including CPU usage and memory consumption. Find the app causing problems.
- Select the app and click the "X" button in the top-left corner of the window.
- Confirm the force quit: A confirmation dialog will appear; click "Force Quit."
This method is useful for troubleshooting performance issues; observing resource usage can help identify apps consuming excessive resources.
Method 3: Restarting Your MacBook Air (The Nuclear Option)
If all else fails, restarting your MacBook Air is the most drastic but often effective solution. This clears your system's memory and restarts all processes, resolving most issues caused by frozen apps.
- Click the Apple menu in the top-left corner of your screen.
- Select "Restart."
Remember to save your work before restarting to avoid data loss.
Preventing Future Freezes
While force-quitting is a necessary tool, preventing app freezes is even better. Consider these proactive steps:
- Keep your software updated: Regular software updates often include bug fixes and performance improvements.
- Manage your RAM: Close unnecessary applications to free up system resources.
- Monitor your Activity Monitor: Regularly check the Activity Monitor to identify resource-intensive apps.
By mastering these techniques and employing preventative measures, you can significantly reduce the frequency of frozen apps and maintain a smooth, efficient experience on your MacBook Air. Remember, knowing how to effectively force stop an app is an essential part of responsible MacBook ownership.