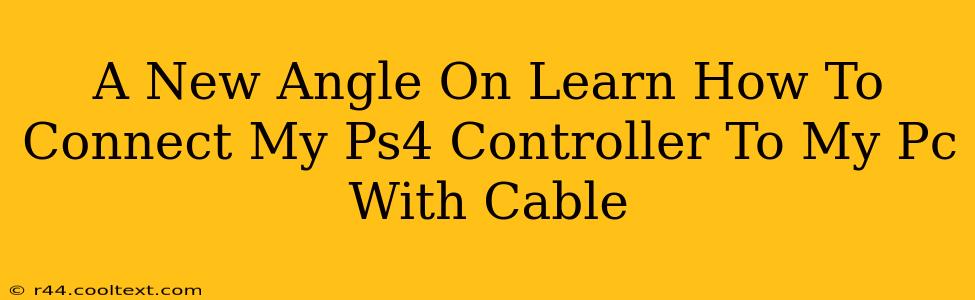Want to use your trusty PS4 controller on your PC? This isn't just for gamers; it's for anyone who wants a comfortable and familiar controller experience for PC games. This guide offers a fresh perspective on the process, going beyond the basics to troubleshoot common issues and optimize your setup.
Why Use a Wired Connection?
While wireless options exist, connecting your PS4 controller to your PC via cable offers several advantages:
- Reduced Latency: Wired connections provide a more responsive gaming experience with minimal lag, crucial for competitive gaming.
- No Battery Concerns: Forget about constantly monitoring your controller's battery life. A wired connection ensures uninterrupted gameplay.
- Simplified Setup: Generally, a wired connection is easier to set up than a wireless connection, especially for beginners.
Step-by-Step Guide: Connecting Your PS4 Controller to Your PC
Here's a clear, step-by-step guide to ensure a smooth connection:
-
Gather Your Equipment: You'll need your PS4 controller, a micro-USB cable (the one that came with your PS4 controller should work perfectly), and your PC.
-
Connect the Cable: Plug one end of the micro-USB cable into the PS4 controller and the other end into an available USB port on your PC.
-
Driver Installation (Sometimes Necessary): Windows may automatically recognize the controller and install the necessary drivers. However, if it doesn't, you might need to manually install them. This usually involves searching your PC's device manager for unknown devices. If you find a device with a yellow exclamation mark, this typically indicates a driver issue. Searching online for the appropriate PS4 controller drivers for your version of Windows should resolve this.
-
Testing Your Connection: Launch a game that supports controllers. Most games will automatically recognize the PS4 controller. If it's not recognized, check your PC's game controller settings.
Troubleshooting Common Connection Problems
Even with a wired connection, you might encounter some issues. Here are some solutions:
-
Controller Not Recognized: Try different USB ports on your PC. Sometimes, USB ports don't provide sufficient power, causing connectivity problems. Try restarting your PC. If the issue persists, ensure you have the correct drivers installed.
-
Input Lag: While wired connections generally minimize lag, ensure you're using a quality micro-USB cable. A faulty cable can contribute to higher latency.
-
Button Mapping Issues: Games may not map buttons correctly. Check your game's controller settings to customize button assignments to match your preferences. Steam's Big Picture Mode offers robust controller configuration options.
Optimizing Your Gaming Experience
-
Consider a USB Extension Cable: If your PC's USB ports are hard to access, a USB extension cable can increase accessibility.
-
Regular Cable Maintenance: Inspect your micro-USB cable periodically for any signs of damage or wear. A damaged cable can lead to connection problems.
Conclusion
Connecting your PS4 controller to your PC via cable is a straightforward process, offering a reliable and responsive gaming experience. By following these steps and troubleshooting tips, you can enjoy seamless gameplay using your preferred controller. Remember to always search online for solutions specific to your version of Windows if you run into any unexpected issues; plenty of tutorials and forums exist to assist you.