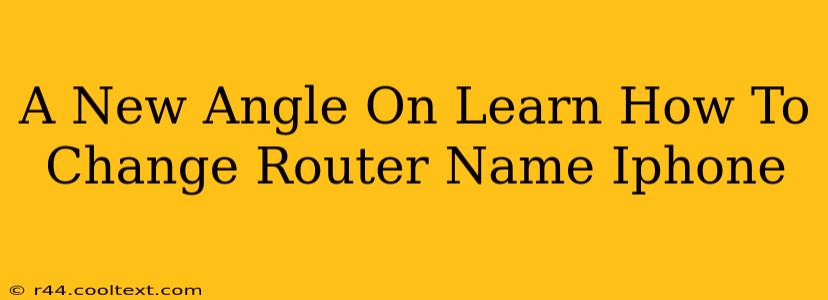Changing your Wi-Fi router's name (also known as the SSID) is a surprisingly common task. Whether you're upgrading your network, improving security, or simply want a more personalized touch, knowing how to do this on your iPhone is essential. This guide offers a fresh perspective, going beyond the basic steps to provide a comprehensive understanding of the process and its implications.
Why Change Your Router Name?
Before diving into the how, let's address the why. There are several compelling reasons to change your router's name:
- Improved Security: A generic or easily guessable name can make your network a more attractive target for hackers. A unique and less obvious name adds a small but valuable layer of security.
- Network Identification: If you have multiple networks (perhaps a guest network or a network for IoT devices), distinct names make it easy to identify the correct network when connecting.
- Personalization: Why stick with the default name when you can personalize your network to reflect your preferences or home environment?
- Troubleshooting: A clearly identified network simplifies troubleshooting when multiple Wi-Fi networks are in range.
How to Change Your Router Name on iPhone: A Step-by-Step Guide
This process involves accessing your router's settings, which can vary slightly depending on your router's manufacturer. However, the general steps remain consistent.
Step 1: Access Your Router's IP Address:
This is crucial. You need to find your router's IP address. The easiest way to do this is on your iPhone:
- Go to Settings > Wi-Fi.
- Tap the information icon (a small "i" in a circle) next to your connected Wi-Fi network.
- Look for the Router IP Address or a similar field. Write this down – you'll need it.
Step 2: Access Your Router's Administration Interface:
Open your iPhone's web browser (Safari is recommended) and enter your router's IP address in the address bar. You'll likely be prompted for a username and password. These are usually found on a sticker on your router itself, or in your router's documentation. If you've changed them, make sure to use your custom credentials.
Step 3: Locate the Wireless Settings:
Once logged in, navigate to your router's settings. The exact location of the wireless settings will vary depending on the manufacturer's interface, but you'll typically find options like "Wireless", "Wi-Fi", or "WLAN".
Step 4: Change the SSID:
Look for a field labeled "SSID", "Network Name", or something similar. This is where you'll enter your new router name. Choose a name that is both memorable and not easily guessable. Avoid using personal information like your address or birthdate.
Step 5: Save and Restart:
After entering your new name, save the changes. Your router will likely need a restart for the new name to take effect. You may need to reconnect your iPhone to the network after the restart.
Beyond the Basics: Tips for Choosing a Strong Router Name
- Keep it short and memorable: Long, complicated names are inconvenient.
- Avoid special characters: Stick to letters and numbers for compatibility.
- Be creative but discreet: A unique name is good, but avoid anything too revealing.
- Consider your other devices: Ensure your new name is compatible with all devices you use.
Troubleshooting Common Issues
If you encounter problems, here are some troubleshooting tips:
- Double-check your IP address and credentials.
- Restart your router and iPhone.
- Consult your router's manual.
- Consider contacting your internet service provider (ISP) for support.
This comprehensive guide provides a detailed and SEO-optimized approach to changing your router name on your iPhone. Remember to always prioritize security and choose a name that's both memorable and secure.