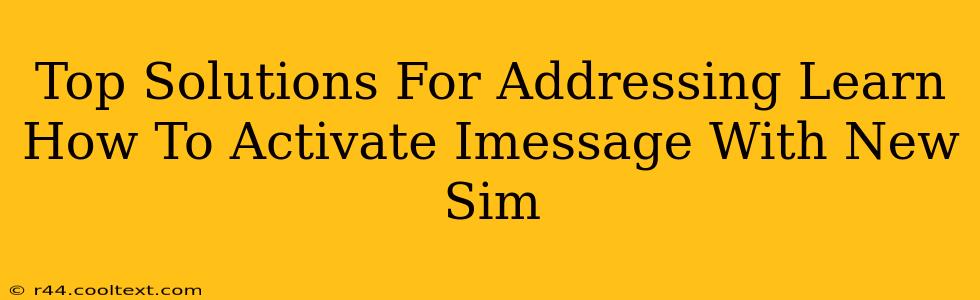Activating iMessage with a new SIM card can sometimes feel like navigating a maze. But fear not! This guide offers top-tier solutions to get your iMessage up and running quickly and efficiently. We'll cover troubleshooting common issues and provide clear, step-by-step instructions. Whether you're using an iPhone, iPad, or Mac, we've got you covered. Let's dive in!
Understanding iMessage Activation
Before we troubleshoot, let's understand what iMessage is and why activation with a new SIM might present challenges. iMessage is Apple's messaging service, allowing you to send messages over Wi-Fi or cellular data instead of using traditional SMS/MMS. It requires a verified phone number and an active internet connection. A new SIM card means a new phone number, requiring iMessage to re-verify this information.
Common iMessage Activation Problems with a New SIM
Several issues can prevent successful iMessage activation with a new SIM. These include:
- Network Connectivity Issues: A poor or unstable internet connection (Wi-Fi or cellular data) is a leading cause of activation failures.
- Incorrect Date & Time Settings: Incorrectly set date and time can disrupt server communication, preventing verification.
- Apple Server Issues: Occasionally, Apple's servers might experience temporary outages affecting iMessage activation.
- SIM Card Problems: Rarely, a faulty SIM card itself might hinder activation.
- Account Settings: Incorrect Apple ID or account settings can also block activation.
Step-by-Step Solutions for iMessage Activation
Here's a breakdown of effective steps to activate iMessage with your new SIM:
1. Check Network Connectivity:
- Wi-Fi: Ensure you're connected to a stable Wi-Fi network. Try restarting your router if needed.
- Cellular Data: Verify that cellular data is enabled on your device and you have a strong signal.
2. Verify Date & Time Settings:
- Go to your device's Settings > General > Date & Time.
- Ensure "Set Automatically" is toggled ON. This automatically sets your device to the correct date and time.
3. Restart Your Device:
A simple restart often resolves temporary software glitches. Power off your device completely, wait a few seconds, and then power it back on.
4. Check Apple System Status:
Visit the official Apple System Status page to check for any reported iMessage outages. If there's an outage, wait for Apple to resolve the issue.
5. Review iMessage Settings:
- Go to Settings > Messages.
- Make sure iMessage is toggled ON.
- Verify that your phone number is correctly displayed under "Send & Receive."
6. Sign Out and Back In to Your Apple ID:
Sometimes, a refresh of your Apple ID can resolve activation problems.
- Sign out: Go to Settings > Your Name > Sign Out.
- Sign back in: Sign back in using your Apple ID and password.
7. Contact Your Carrier:
If the above steps don't work, it's time to contact your cellular carrier. They can check for any issues with your SIM card or account that might be blocking iMessage activation. They might also need to update your account information on their end.
8. Consider a SIM Card Replacement (Last Resort):
In rare cases, a faulty SIM card might be the culprit. Contact your carrier to see about getting a SIM card replacement.
Proactive Measures to Prevent Future iMessage Activation Issues
- Ensure a Stable Internet Connection: Always make sure your device has a robust Wi-Fi or cellular data connection before attempting to activate iMessage.
- Keep Your Software Updated: Regularly update your device's operating system and apps to benefit from bug fixes and improved performance.
- Monitor Apple System Status: Check the Apple System Status page periodically to stay informed about potential outages.
By following these steps, you should be able to successfully activate iMessage with your new SIM card. Remember to check each step thoroughly – often, the solution is simpler than you might think! If problems persist, don't hesitate to seek assistance from Apple Support or your cellular provider.