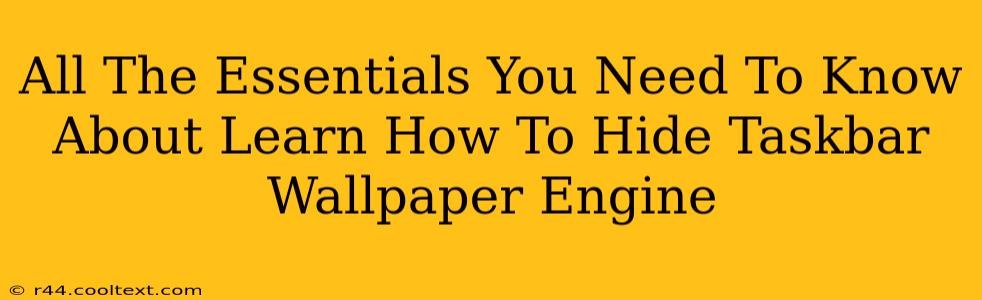Wallpaper Engine is a fantastic tool to customize your desktop background with stunning animated wallpapers. But sometimes, that vibrant wallpaper can clash with your taskbar, making it harder to see your icons and applications. This guide will walk you through all the essential methods for hiding or minimizing the impact of your Wallpaper Engine wallpaper on your taskbar, giving you the best of both worlds – beautiful animated backgrounds and a functional, clear taskbar.
Understanding the Taskbar and Wallpaper Engine Interaction
The issue of Wallpaper Engine interfering with your taskbar stems from how Wallpaper Engine renders its wallpapers. It essentially overlays the wallpaper on top of everything else on your screen, including the taskbar. This can lead to reduced taskbar visibility, especially with dark or busy wallpapers. Let's explore how to regain control.
Method 1: Adjusting Wallpaper Engine Settings
Wallpaper Engine itself offers some control over how its wallpapers interact with your desktop elements. While it doesn't offer a direct "hide taskbar" option, you can subtly mitigate the problem:
- Reduce Wallpaper Opacity: Within Wallpaper Engine's settings for your chosen wallpaper, look for an opacity setting. Lowering the opacity can make the taskbar more visible without completely removing the wallpaper's visual appeal. Experiment with different opacity levels to find the sweet spot for you.
- Choose Wallpapers with Transparency: Select wallpapers that inherently include transparent areas. Many Wallpaper Engine wallpapers are designed with this in mind, placing important elements against a transparent background. This allows the taskbar to show through naturally.
Method 2: Taskbar Settings Adjustments
Windows itself offers some customization options that can improve the visibility of your taskbar alongside your Wallpaper Engine wallpaper:
- Change Taskbar Color: Consider adjusting your taskbar's color to create better contrast with your Wallpaper Engine wallpaper. A contrasting color can make the taskbar "pop" and be more easily identifiable. You can find these settings in Windows settings under Personalization > Colors.
- Adjust Taskbar Size and Position: Experiment with resizing your taskbar (making it taller or shorter) or changing its position (top or bottom of the screen). Sometimes, a simple adjustment can significantly improve visibility.
Method 3: Using a Separate Wallpaper for the Taskbar Area
This is a more advanced method but provides the most control. It involves using a second wallpaper specifically designed for the taskbar area. This requires creating a separate image or finding one online that matches your aesthetic and then carefully placing it using a tool like Wallpaper Engine's multi-monitor features (or another wallpaper app).
Important Considerations:
- Performance Impact: Highly detailed and complex animated wallpapers can impact your system's performance, especially on less powerful machines. If you're experiencing lag or slowdowns, consider switching to a simpler wallpaper or reducing the Wallpaper Engine's settings.
- Wallpaper Compatibility: Not all Wallpaper Engine wallpapers are created equal. Some might be better suited for certain taskbar configurations than others.
Maximizing Your Wallpaper Engine Experience
By combining these methods, you can achieve a stunning visual experience with Wallpaper Engine while maintaining a clear and functional taskbar. Remember to experiment with different settings and wallpapers to find the perfect balance. The goal is to have both a visually appealing desktop and easy access to your apps and system functions.