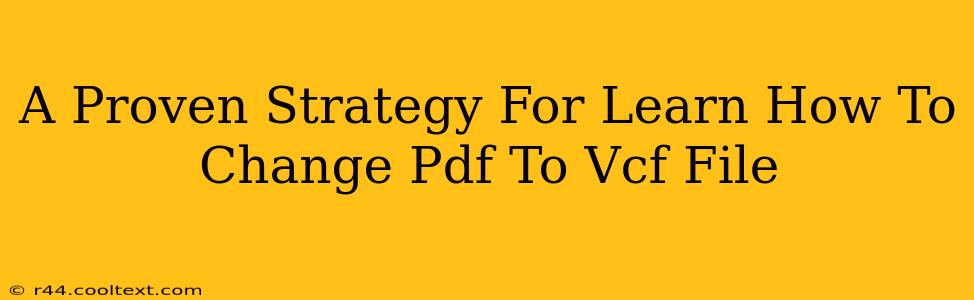Converting PDF files to VCF (vCard) files might seem daunting, but it's a surprisingly straightforward process once you understand the right methods. This comprehensive guide will equip you with a proven strategy to effortlessly transform your PDF contact lists into easily manageable VCF files. Whether you're managing a large database of contacts or just need to transfer a few, this guide offers solutions for all levels of computer expertise.
Understanding PDF and VCF Files
Before diving into the conversion process, let's clarify what each file type represents:
-
PDF (Portable Document Format): PDFs are designed for document sharing and archiving. They preserve formatting and layout consistently across different devices and operating systems. However, they are not ideal for directly managing contact information.
-
VCF (vCard): VCF files are specifically designed for storing contact information. They are easily imported into email clients, CRM systems, and smartphones, making them the preferred format for contact management.
Proven Methods to Convert PDF to VCF
There are several reliable methods for converting PDF to VCF. The best method depends on the complexity of your PDF and your technical comfort level.
Method 1: Using Online PDF to VCF Converters
This is the simplest method, especially for users with basic computer skills. Many free online converters are available. Just search for "PDF to VCF converter" on your preferred search engine. Remember to choose reputable websites to protect your data.
Pros: Easy to use, no software installation required. Cons: May have limitations on file size or number of conversions. Security concerns can arise if using less reputable websites.
Steps:
- Find a reputable online converter.
- Upload your PDF file.
- Select VCF as the output format.
- Download the converted VCF file.
Method 2: Utilizing Dedicated Contact Management Software
Several contact management software programs offer the ability to import PDFs and export them as VCF files. These programs often provide more advanced features, like data cleaning and deduplication. Examples include:
- Microsoft Outlook: Can import PDF files under certain circumstances (often requiring some pre-processing of the PDF to extract the contact information).
- Zoho CRM: Offers powerful contact management features including PDF import capabilities.
- Other CRM and Contact Management Systems: Research programs best suited for your specific needs.
Pros: Advanced features, better data handling. Cons: May require a subscription or purchase. Steeper learning curve than online converters.
Method 3: Employing OCR Software (For Scanned PDFs)
If your PDF is a scanned image of a contact list, you'll need Optical Character Recognition (OCR) software. OCR software converts images of text into editable text. Once converted, you can then use one of the methods above to convert the text into a VCF file.
Pros: Handles scanned PDF files effectively. Cons: Requires additional software, the accuracy of OCR depends on the quality of the scan.
Steps:
- Use OCR software to convert the scanned PDF into an editable text format (like .txt or .doc).
- Use a text to VCF converter or manually enter the data into a VCF-compatible program.
Optimizing Your VCF File for Easy Management
After converting your PDF to VCF, consider these steps for optimal management:
- Data Cleaning: Review the VCF file for errors or inconsistencies.
- Deduplication: Remove duplicate contacts to keep your database clean.
- Categorization: Organize your contacts into groups for easy access.
By following this proven strategy, you can easily convert your PDF files to VCF and efficiently manage your contact information. Remember to choose the method that best fits your needs and comfort level. The key is to find the right tool and process to seamlessly transfer your data.