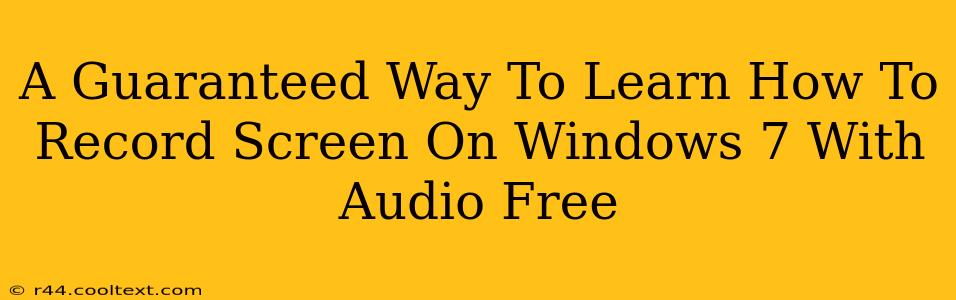Are you a Windows 7 user struggling to find a reliable, free way to record your screen with audio? Look no further! This comprehensive guide provides a guaranteed method to capture your screen activity, complete with audio, without spending a dime. We'll walk you through the process step-by-step, ensuring even beginners can master screen recording on Windows 7.
Why Record Your Screen on Windows 7?
Before diving into the how-to, let's quickly address why you might need this functionality. Screen recording is valuable for numerous reasons, including:
- Creating Tutorials: Share your expertise by creating video tutorials, demonstrating software usage, or explaining complex processes.
- Presenting Work: Showcase your work to clients or colleagues with a clear, concise video presentation.
- Gaming Highlights: Capture epic gaming moments to share with friends or on online platforms.
- Troubleshooting: Record your screen to pinpoint and report technical issues more effectively.
- Software Demonstrations: Clearly showcase software features and capabilities.
The Best Free Tool for Windows 7 Screen Recording with Audio
While many screen recording software options exist, several are bloated with unnecessary features or require payment. For a simple, effective, and free solution on Windows 7, we highly recommend using OBS Studio (Open Broadcaster Software).
OBS Studio is a powerful, open-source program offering excellent features without compromising on ease of use. It's completely free, compatible with Windows 7, and capable of capturing both screen activity and audio simultaneously.
Step-by-Step Guide: Recording Your Screen on Windows 7 with OBS Studio and Audio
Here's a detailed guide to recording your screen with audio using OBS Studio on Windows 7:
-
Download and Install OBS Studio: Download OBS Studio from the official website. (Remember: I cannot provide direct download links, but searching "OBS Studio download" on a search engine will lead you to the correct location). Follow the installation instructions.
-
Configure the Audio Sources: Once installed, open OBS Studio. Navigate to the "Settings" (usually a gear icon). Under "Audio," ensure your desired audio input device (microphone) is selected under "Mic/Auxiliary Audio." You'll also likely want to select your desktop audio as well, under "Desktop Audio." This ensures both your voice and system sounds are recorded.
-
Add a Screen Capture Source: Click the "+" button in the "Sources" section. Select "Display Capture". Choose your primary monitor and rename it if desired (e.g., "Main Screen").
-
Start Recording: Once everything is configured, click the "Start Recording" button (a red circle icon).
-
Stop Recording: When finished, click the "Stop Recording" button. Your recording will be saved in the directory you specified in the settings (usually found under "Output").
-
Customize Settings (Optional): Explore the OBS Studio settings to adjust recording quality, bitrate, output format, and more.
Troubleshooting Tips
- No Audio: Double-check your audio input and output devices in OBS Studio settings. Ensure your microphone and speakers are properly connected and enabled.
- Low Quality Recording: Adjust the recording resolution and bitrate in OBS Studio settings for better quality.
- Recording Lag: If experiencing lag, reduce the recording resolution or close unnecessary applications running in the background.
Conclusion: Mastering Windows 7 Screen Recording
Following these steps guarantees a successful screen recording experience on Windows 7 with audio, completely free of charge. OBS Studio provides a user-friendly, feature-rich environment for all your screen recording needs. Remember to optimize your settings for the best results. Now go create those tutorials, presentations, or gaming highlights!