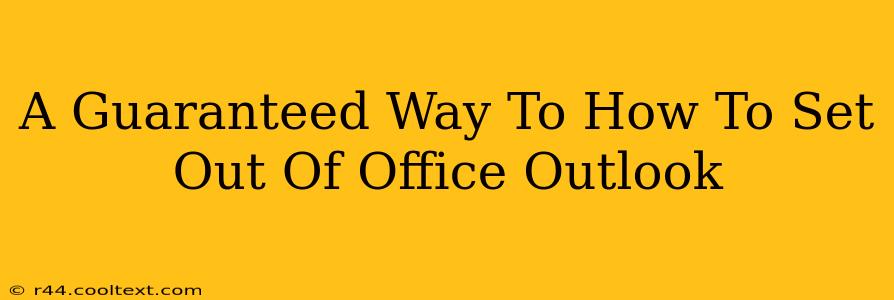Setting an automatic out-of-office reply in Outlook is crucial for managing expectations while you're away. This simple guide provides a guaranteed way to ensure your colleagues and clients know you're unavailable, preventing missed communications and improving overall productivity.
Step-by-Step Guide to Setting Your Outlook Out-of-Office Reply
This guide covers both desktop and mobile versions of Outlook.
Setting Up Your Out-of-Office Reply on Outlook Desktop:
-
Access the Auto Reply Settings: Open Outlook and navigate to File > Automatic Replies (Out of Office).
-
Enable Automatic Replies: Check the box that says Send automatic replies.
-
Define Your Reply Schedule: Choose between sending replies only during a specific time period or always. This is crucial for controlling when your out-of-office message is active. Setting a specific timeframe ensures your reply stops automatically when you return.
-
Craft Your Out-of-Office Message: Compose your message carefully. Be clear about your unavailability, including:
- Your absence dates: Specify the start and end dates of your absence.
- Reason for absence (optional): Briefly explain why you're unavailable (e.g., vacation, conference). This is optional, but a brief explanation can help manage expectations.
- Contact information (optional): Provide an alternative contact person or department if urgent matters arise. If there is no alternative, simply state that you will respond upon your return.
- Return date: Clearly state when you expect to be back in the office and available to respond.
-
Inside/Outside Your Organization Options: Outlook allows you to customize your message for those inside your organization and those outside of it. This is useful for tailoring your message to different audiences. For example, you might give more detail to external contacts while keeping it brief for internal colleagues.
-
Save and Review: Once you've completed your message, click OK. It's always a good idea to send a test email to yourself to ensure your out-of-office reply works as expected.
Setting Up Your Out-of-Office Reply on Outlook Mobile (iOS and Android):
The process is slightly different on mobile, but the core principles remain the same. The exact steps may vary slightly based on your Outlook app version and operating system. However, generally you'll find the settings under:
-
Settings: Look for a gear icon or settings menu within your Outlook app.
-
Out of Office: Navigate to the Out of Office settings. This may be listed as Automatic Replies or a similar option.
-
Enable and Customize: Follow the on-screen prompts to enable automatic replies and customize your message, specifying dates and contact information as needed.
Tips for a Professional Out-of-Office Message:
- Keep it concise: Avoid lengthy explanations.
- Proofread carefully: Errors can create a negative impression.
- Maintain a professional tone: Use appropriate language and avoid informal slang.
- Consider urgency: If you anticipate urgent matters, provide a contingency plan.
By following these steps, you can ensure your out-of-office message is set up correctly, preventing missed communications and maintaining a professional image while you're away. Remember to disable your automatic replies when you return to avoid confusing your contacts.