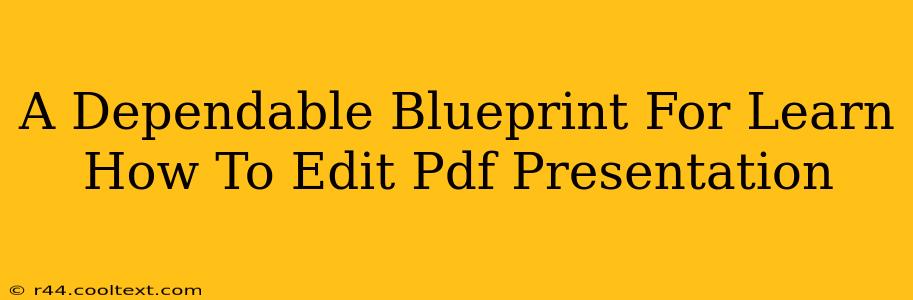So you've created a stunning presentation, meticulously crafted each slide, and saved it as a PDF for easy sharing. But now you've spotted a typo, need to add a crucial graphic, or perhaps rearrange the order of your slides. Don't panic! Learning how to edit PDF presentations doesn't have to be daunting. This comprehensive guide provides a dependable blueprint to mastering PDF editing, ensuring your presentations always look their best.
Understanding PDF Limitations and Choosing the Right Tools
Before we dive into the how, let's address the why. PDFs are known for their reliability in preserving formatting across different devices. However, this inherent strength also presents a challenge when it comes to editing. Unlike editable document formats like .docx, directly manipulating the text and images within a PDF often requires specialized software.
The best tool for you will depend on your needs and technical skills. Here are a few popular options:
- Adobe Acrobat Pro DC: The industry standard, offering extensive editing capabilities. However, it's a paid subscription service. Consider this if you frequently edit PDFs and require advanced features.
- Smallpdf: A user-friendly online tool perfect for quick edits. It offers a free tier with limitations and paid plans for more extensive usage. Ideal for occasional edits.
- PDFescape: Another online option, providing a balance between ease of use and functionality. It has both free and premium versions.
- Sejda: Similar to Smallpdf and PDFescape, Sejda offers both online and desktop applications. It’s known for its powerful features and reliable service.
Choosing the right tool is crucial. Consider your budget, the complexity of your edits, and your comfort level with different software interfaces.
Mastering the Art of PDF Presentation Editing: A Step-by-Step Guide
This section focuses on common editing tasks. Remember, the exact steps may vary slightly depending on the software you choose, but the general principles remain consistent.
1. Adding Text to Your PDF Presentation
Most PDF editors allow you to add text boxes directly onto your slides. Simply select the text tool, click on the slide where you want to add text, and start typing. You can usually adjust font size, style, and color as needed. Remember to maintain consistency with your presentation's overall design.
2. Replacing or Editing Existing Text
While not all PDFs allow direct text editing, many editors let you replace or edit text by selecting the relevant text and then typing over it. Others might require you to add a text box over the original text. Always double-check your spelling and grammar!
3. Inserting Images and Graphics
Most editing software allows you to easily insert images. Simply locate the image insertion tool, select your image file, and position it on your slide. Ensure the image resolution is high enough to avoid pixelation and that it complements your overall design.
4. Rearranging Slides
This is usually straightforward. Most editors allow you to drag and drop slides to rearrange their order within the presentation. This feature is essential for optimizing the flow of your content.
5. Deleting Slides
Unnecessary slides can clutter your presentation. Easily remove unwanted slides using the delete function within your chosen PDF editing software.
Optimizing Your Workflow for Efficient PDF Editing
- Backup your original: Always make a backup copy of your original PDF before making any edits. This safeguards against accidental data loss.
- Work in stages: Break down complex edits into smaller, manageable tasks. This makes the process less overwhelming and reduces the risk of errors.
- Test on multiple devices: Once finished, test your edited PDF on various devices to ensure the formatting remains consistent.
Conclusion: Embrace the Power of PDF Editing
Learning how to edit PDF presentations opens up a world of possibilities. By mastering these techniques, you can ensure your presentations always reflect your best work, presenting your ideas clearly and professionally. Choose the right tool for your needs, follow these steps, and you’ll be creating polished, error-free PDF presentations in no time! Remember to always double-check your work before sharing it. Happy editing!