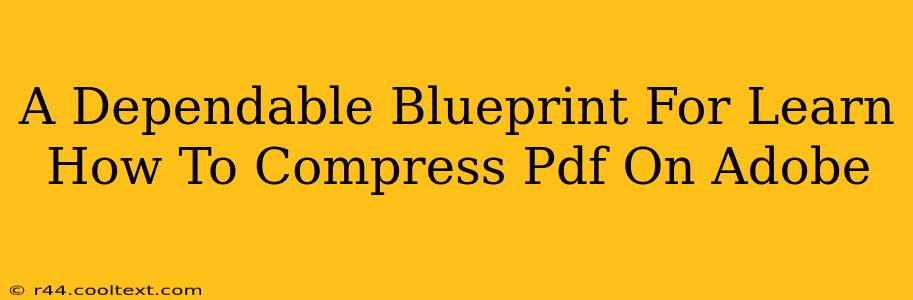Are you struggling with oversized PDF files slowing down your workflow or clogging up your storage? Don't worry, you're not alone! Many users grapple with managing large PDF file sizes. This comprehensive guide provides a dependable blueprint for learning how to compress PDF files using Adobe Acrobat, ensuring your documents remain high-quality while significantly reducing their file size. We'll explore several methods, from quick fixes to more advanced techniques, to find the perfect solution for your needs.
Understanding PDF Compression: Why It Matters
Before diving into the how-to, let's understand why PDF compression is crucial. Large PDF files can:
- Slow down email delivery: Huge attachments can take ages to send and receive, hindering productivity.
- Reduce online storage capacity: Oversized files consume valuable space on your cloud storage and hard drive.
- Hinder online sharing: Sharing large PDFs online can be difficult, leading to slow loading times or unsuccessful uploads.
- Impact print quality and speed: Printing large PDFs can take significantly longer and potentially affect print quality depending on your printer's capabilities.
Method 1: Quick Compression in Adobe Acrobat
This method offers a simple and fast way to reduce your PDF file size. It's ideal for quick compression needs without delving into advanced settings.
Steps:
- Open your PDF: Launch Adobe Acrobat and open the PDF file you want to compress.
- Reduce File Size: Go to File > Reduce File Size. Acrobat will automatically analyze your PDF and suggest an appropriate compression level.
- Choose a Preset: You'll typically find presets like "Minimum Size" (highest compression, may result in slight quality loss) or "High Quality" (less compression, retains better quality). Select the option best suited to your needs.
- Save the Compressed PDF: Click "OK" to save your compressed PDF with a reduced file size.
Method 2: Advanced Compression Settings in Adobe Acrobat
For more control over the compression process, Adobe Acrobat offers advanced settings allowing you to fine-tune the balance between file size and quality.
Steps:
- Open the PDF: Open your PDF file in Adobe Acrobat.
- Access Advanced Compression: Go to File > Export to > Reduced Size PDF.
- Customize Settings: This opens a dialog box with advanced options. Here you can:
- Adjust Compression Level: Fine-tune the compression level manually, balancing size reduction with quality preservation.
- Select Image Compression: Choose the image compression method (JPEG, ZIP, etc.). JPEG typically provides a good balance between size and quality.
- Control Font Subsetting: This feature can further reduce file size, particularly with complex fonts. Experiment to find the optimal setting without sacrificing readability.
- Save: Click "Save" to generate your optimized PDF file.
Method 3: Reduce Image Size Before Creating the PDF
Often, large images are the primary culprits behind bloated PDF files. Optimizing images before creating the PDF can lead to significantly smaller file sizes.
Steps:
- Optimize Images: Use image editing software (like Photoshop, GIMP, or even online tools) to reduce the resolution and file size of images intended for your PDF.
- Create the PDF: Once images are optimized, create your PDF using Adobe Acrobat or another PDF creation tool. The smaller image files will result in a smaller overall PDF.
Choosing the Right Method: A Summary
The best compression method depends on your specific requirements:
- Quick Compression: Use Method 1 for a fast and easy solution when quality isn't paramount.
- Advanced Control: Use Method 2 for fine-grained control over compression levels and quality preservation.
- Pre-PDF Optimization: Use Method 3 for the most significant size reduction, especially when working with image-heavy documents.
By mastering these techniques, you'll gain complete control over your PDF file sizes, ensuring efficient workflow and storage management. Remember to always save a backup copy of your original PDF before performing any compression to avoid unintended data loss. Now you're equipped with a dependable blueprint to compress your PDFs efficiently and effectively using Adobe Acrobat.