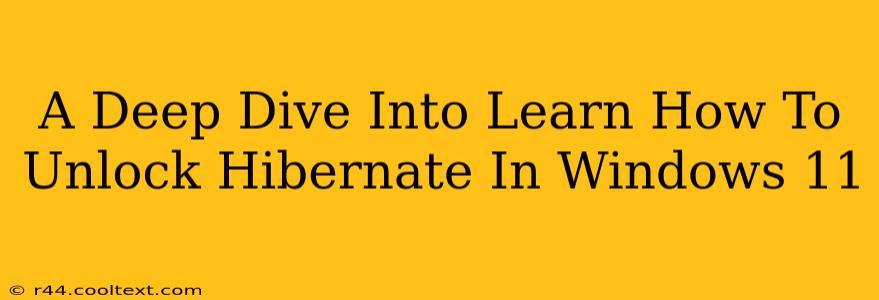Windows 11, while boasting a sleek new interface and improved performance, sometimes hides essential features. One such feature, often overlooked, is hibernation. This mode allows you to save your current work session and shut down your computer, resuming exactly where you left off when you power it back on – consuming significantly less energy than sleep mode. However, many users find that the hibernate option is missing from their shutdown menu. This comprehensive guide will walk you through unlocking hibernation in Windows 11, troubleshooting common issues, and explaining the benefits of using this power-saving feature.
Why is Hibernate Missing in Windows 11?
The absence of the hibernate option in Windows 11's power menu is often due to a system setting or a technical limitation. Windows 11, by default, may disable hibernation if it detects certain conditions, such as insufficient hard drive space or a hybrid sleep configuration. Let's explore how to resolve this and bring hibernation back to your Windows 11 experience.
Common Causes for Missing Hibernate Option:
-
Insufficient Hard Drive Space: Hibernation requires a significant amount of hard drive space, roughly equivalent to your system's RAM. If your hard drive is nearing its capacity, Windows 11 might automatically disable hibernation to prevent potential errors.
-
Fast Startup Enabled: Windows' Fast Startup feature is designed to speed up boot times, but it can interfere with hibernation functionality. Disabling Fast Startup might be necessary to enable hibernation.
-
Hybrid Sleep Mode: Hybrid Sleep combines sleep and hibernation, saving your session to both RAM and the hard drive. If this is enabled, you might not see the dedicated hibernate option.
-
Incorrect Power Plan Settings: Your chosen power plan might not be configured to support hibernation.
How to Unlock Hibernate in Windows 11: A Step-by-Step Guide
Here's a detailed walkthrough to enable hibernation in Windows 11, covering different scenarios:
Method 1: Using Command Prompt (Admin)
This is the most reliable method to re-enable hibernation.
-
Open Command Prompt as Administrator: Search for "cmd" in the Windows search bar, right-click on "Command Prompt," and select "Run as administrator."
-
Enable Hibernation: Type the following command and press Enter:
powercfg /hibernate on -
Verify Hibernation is Enabled: Type
powercfg /aand press Enter. Check the output – you should see "Hibernate" listed under "Sleep" and "Hibernate" status should be "On." -
Restart your computer: This ensures the changes take effect. You should now find the Hibernate option in your power menu.
Method 2: Checking and Adjusting Hard Drive Space
Ensure you have sufficient hard drive space. Free up space by deleting unnecessary files, uninstalling unused programs, or moving files to an external storage device. Remember, the required space is roughly the size of your RAM.
Method 3: Disabling Fast Startup
-
Open Control Panel: Search for "control panel" in the Windows search bar and open it.
-
Access Power Options: Click on "Power Options."
-
Choose System Settings: Click on "Choose what the power buttons do."
-
Change Settings: Click on "Change settings that are currently unavailable."
-
Disable Fast Startup: Uncheck "Turn on fast startup (recommended)."
-
Save Changes: Click "Save changes."
-
Restart your computer.
Method 4: Checking and Adjusting Power Plan Settings
Your power plan may not be compatible with hibernation. Try switching to a different power plan, such as the "Balanced" plan.
Troubleshooting Hibernate Issues in Windows 11
If you've followed these steps and still can't enable hibernation, consider these additional troubleshooting tips:
- Check for driver updates: Outdated drivers can sometimes cause conflicts. Ensure your system drivers are up-to-date.
- Run System File Checker (SFC): Run an SFC scan to check for and repair corrupted system files. Open Command Prompt as administrator and type
sfc /scannow. - Check for malware: Malware can interfere with system functionality. Run a full system scan with your antivirus software.
- Clean Boot: Perform a clean boot to rule out any third-party software conflicts.
By following these steps, you should successfully unlock the hibernation feature in Windows 11, improving your system's power management and overall user experience. Remember to always back up your important data before making significant system changes. This comprehensive guide provides a detailed approach to solve the common problem of missing hibernation options, making it a valuable resource for troubleshooting Windows 11 power management.