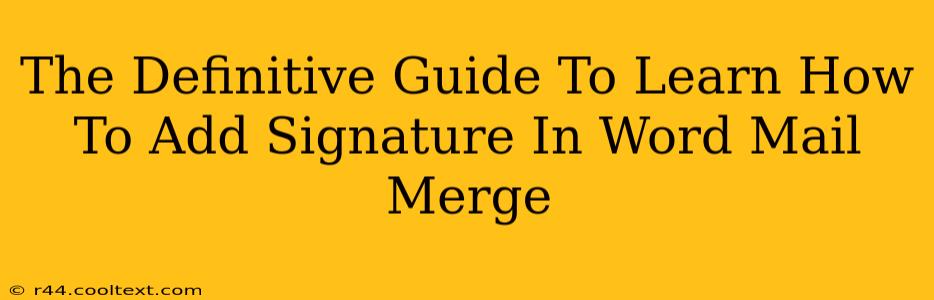Adding a personalized signature to your mail merge documents can significantly enhance professionalism and brand consistency. This comprehensive guide will walk you through the process of seamlessly integrating your signature into Word mail merges, covering various methods and troubleshooting tips. Whether you're sending personalized marketing materials, formal letters, or any other mass communication, mastering this skill is essential.
Understanding the Power of Personalized Signatures in Mail Merge
Before diving into the techniques, let's understand why incorporating signatures into your mail merge is crucial:
- Professionalism: A personalized signature adds a touch of formality and professionalism to your communications, making a stronger impact on recipients.
- Branding: Consistent branding is key. A signature reinforces your brand identity across all your mail merge documents.
- Legal Compliance: In certain contexts, a signature might be legally required or preferred.
- Improved Readability: A clear signature separates the body of the letter from any additional information, improving overall readability.
Method 1: Inserting a Static Image Signature
This is the simplest method, ideal if you have a pre-designed signature image.
Step-by-Step Guide:
- Create your signature: Design your signature in a graphics program (like Photoshop or GIMP) or use a digital signature tool. Save it as a high-resolution image (JPG, PNG).
- Insert the image: In your Word mail merge document, go to the "Insert" tab and select "Pictures." Browse and select your signature image.
- Position and resize: Adjust the size and position of the signature to your liking. Ensure it doesn't overlap with other elements.
- Mail Merge: Proceed with your mail merge process as usual. The signature will appear on every merged document.
Keyword: Word Mail Merge Signature Image
Method 2: Using a Typed Signature
If you prefer a typed signature, this method offers a clean, digital approach.
Step-by-Step Guide:
- Create your typed signature: In a Word document, type your signature information (name, title, contact details).
- Format the signature: Use different font styles, sizes, and bolding to achieve a visually appealing signature.
- Copy and paste: Copy your formatted signature. In your mail merge main document, paste it where you want your signature to appear.
- Mail Merge: Proceed with your mail merge. Your typed signature will be included on every merged document.
Keyword: Word Mail Merge Typed Signature
Method 3: Leveraging Word's Drawing Tools for a Custom Signature
For more creative control, utilize Word's built-in drawing tools.
Step-by-Step Guide:
- Access drawing tools: Go to the "Insert" tab and select "Shapes."
- Create your signature: Experiment with various shapes, lines, and text boxes to design your unique signature.
- Customize your signature: Adjust colors, fonts, and sizes for optimal appearance. Add your name, title, and contact information.
- Group elements: Group all the elements of your signature to move and resize it as a single unit.
- Mail Merge: Proceed with the mail merge; your custom signature will be included in each merged document.
Keyword: Word Mail Merge Drawing Tools Signature
Troubleshooting Common Issues
- Signature too large or small: Adjust the image size or font size as needed.
- Signature overlaps with text: Reposition the signature to avoid overlapping with other elements of the document.
- Signature not appearing in merged documents: Double-check that the signature is placed correctly within your main mail merge document before starting the merge.
Conclusion: Mastering Mail Merge Signatures for Professional Communication
By following these methods, you can effortlessly add a professional and personalized signature to your Word mail merge documents. Remember to choose the method that best suits your needs and aesthetic preferences. With consistent branding and a professional touch, your mail merges will stand out and enhance your communication effectiveness. Mastering this simple yet impactful technique elevates your document professionalism and contributes to a stronger brand presence.
Keywords: Word Mail Merge Signature, Add Signature Mail Merge Word, Mail Merge Signature Tutorial, How to add signature in Word mail merge, Word mail merge signature image, Word mail merge typed signature, Word mail merge drawing tools signature