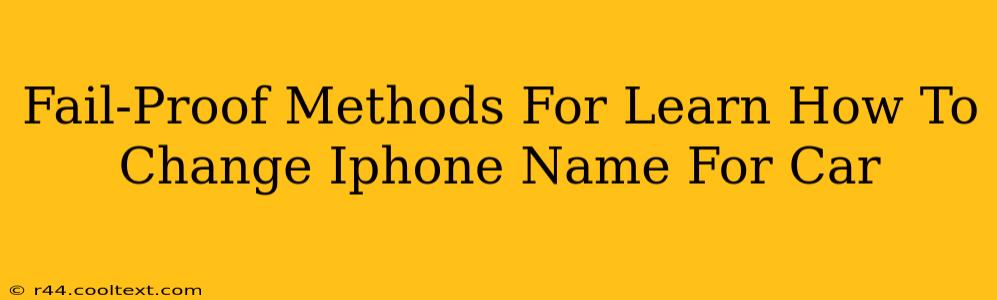Changing your iPhone's name is surprisingly useful, especially when using CarPlay. A clearly identifiable name makes selecting your phone from the CarPlay menu much easier, preventing confusion if you have multiple devices connected. This guide offers foolproof methods to change your iPhone's name, ensuring a seamless CarPlay experience.
Why Change Your iPhone Name for CarPlay?
Having a descriptive iPhone name, such as "John's iPhone" or "Work iPhone," is incredibly beneficial for several reasons:
- Easy Identification: Quickly distinguish your phone from other devices connected to your car's infotainment system. No more guessing which iPhone is yours!
- Improved Organization: Maintain order and clarity when managing multiple Apple devices within your vehicle's system.
- Enhanced User Experience: Streamline your CarPlay setup for a smoother, more efficient driving experience.
Step-by-Step Guide: Changing Your iPhone Name
Follow these straightforward steps to modify your iPhone's name and optimize your CarPlay experience:
Method 1: Using the Settings App
This is the standard and most common method:
- Locate Settings: Open the "Settings" app on your iPhone. It's usually represented by a grey icon featuring gears.
- Navigate to General: Tap on "General."
- Find About: Scroll down and select "About."
- Edit the Name: You'll see your current iPhone name displayed prominently. Tap on it to edit.
- Enter a New Name: Type in your desired name for your iPhone. Be concise and descriptive. Avoid using special characters.
- Save Changes: Once you're satisfied, simply navigate back to the home screen. The changes will be automatically saved.
Method 2: Using a Mac or PC (for advanced users)
While less common, you can change your iPhone name using Finder (macOS) or iTunes (older Windows versions):
- Connect Your iPhone: Connect your iPhone to your computer using a USB cable.
- Open Finder (macOS) or iTunes (Windows): Launch the appropriate application.
- Locate Your iPhone: Select your iPhone from the list of connected devices.
- Edit Name (Finder): Under the "General" tab, you'll find your iPhone's name. Click on it to edit.
- Edit Name (iTunes): In the Summary tab, you should find your iPhone's name. Click on it to edit.
- Save Changes: Once your desired name is entered, save the changes. Your iPhone's name will update across all devices.
Troubleshooting Tips
- CarPlay Not Recognizing the New Name: Sometimes, CarPlay might require a restart to recognize the updated name. Try restarting your car's infotainment system.
- Name Length Restrictions: Avoid using extremely long names, as they might be truncated on the CarPlay display.
- Special Characters: Stick to alphanumeric characters to prevent potential compatibility issues.
Optimizing Your CarPlay Experience
Changing your iPhone's name is just one step towards optimizing your CarPlay experience. Consider these additional tips:
- Keep Your Software Updated: Ensure your iPhone and car's infotainment system are running the latest software for optimal performance and compatibility.
- Organize Your Apps: Arrange your CarPlay apps logically for easy access while driving.
- Use Siri Effectively: Take advantage of Siri's voice commands to minimize distractions while driving.
By following these simple steps and adopting these additional tips, you can dramatically improve your CarPlay experience, making your drives safer and more enjoyable. Remember to always prioritize safe driving practices.