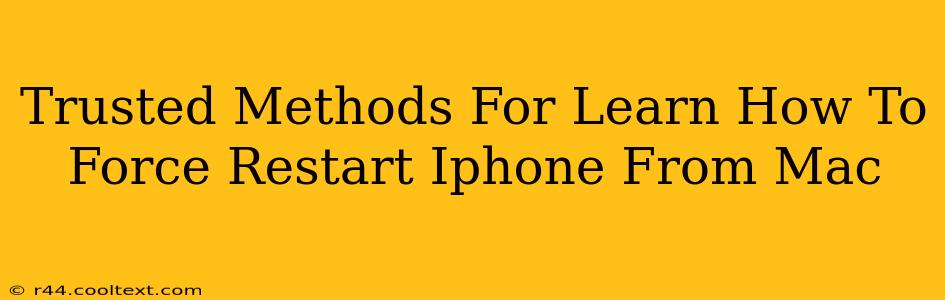It's a frustrating situation: your iPhone freezes, becomes unresponsive, and you can't even restart it normally. Luckily, there's a solution, even if you can't directly interact with your iPhone. This guide explores trusted methods for force restarting your iPhone from your Mac, focusing on solutions that don't require physical access to the device's buttons. Note: While you can't directly force a restart from your Mac, you can use your Mac to facilitate troubleshooting steps that achieve the same result.
Why You Might Need to Force Restart Your iPhone
A force restart is different from a regular restart. It's a more powerful solution for when your iPhone is completely frozen or unresponsive. Common reasons you might need a force restart include:
- Frozen Screen: Your iPhone screen is stuck on one image or app, and you can't interact with it.
- Unresponsive Apps: An app is crashing and won't close, preventing you from using other apps.
- System Glitches: The iPhone operating system itself is experiencing a problem.
- Frozen Buttons: The power button or volume buttons are malfunctioning.
Troubleshooting Steps: Indirect Force Restart Using Your Mac
Since you can't directly control your iPhone from your Mac, the process involves using your Mac to facilitate troubleshooting that leads to a force restart. Here's a breakdown:
1. Check Your Internet Connection and iCloud Backup
Before attempting anything else, ensure a stable internet connection on your Mac. A strong connection is crucial if you need to remotely troubleshoot or utilize iCloud features. Verify that your iPhone is backed up to iCloud. This is your safety net if data loss is a concern.
2. Use Find My iPhone (If Set Up)
If you've enabled "Find My iPhone," you can use your Mac to locate your device, play a sound (potentially jarring it back to life), or put it into Lost Mode. While not a direct force restart, these actions might help resolve minor software glitches.
- Locate: To locate your iPhone, open the Find My app on your Mac.
- Play Sound: If your iPhone is nearby, the sound can potentially dislodge a minor software freeze.
- Lost Mode: This will lock your iPhone and display a message, potentially breaking a lock-up.
3. Connecting to iTunes (Now Finder)
Older versions of iTunes, now integrated into Finder, could offer some control. Connect your iPhone to your Mac if possible. Once connected, check Finder for any error messages or options that might assist in resolving the issue. However, this is less effective for a completely frozen device.
4. Consider Apple Support
If none of these steps work, your iPhone might require more advanced troubleshooting or even professional repair. The best course of action would be to contact Apple support for personalized assistance.
Preventing Future Freezes
Regularly updating your iPhone's iOS software and avoiding installing untrusted apps can significantly minimize the chances of encountering freezes.
Keywords: force restart iphone, frozen iphone, unresponsive iphone, iphone troubleshooting, mac troubleshooting, find my iphone, icloud backup, apple support, fix frozen iphone, restart iphone from mac, iphone repair.