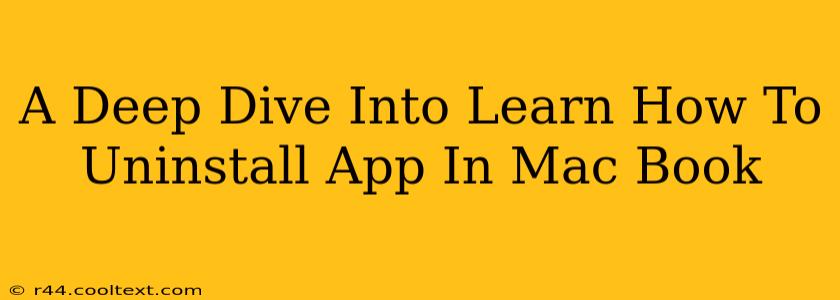Uninstalling apps on your MacBook might seem straightforward, but there's more to it than simply dragging an icon to the Trash. A complete uninstall ensures you remove all associated files and prevents potential conflicts or performance issues down the line. This comprehensive guide will walk you through various methods, ensuring you completely remove unwanted applications from your Mac.
Understanding the Different Types of Mac Applications
Before diving into the uninstallation process, it's crucial to understand the different ways apps are installed on a Mac. This understanding helps you choose the most effective uninstall method.
-
Apps from the Mac App Store: These are easily uninstalled through the App Store itself. This method usually removes all associated files.
-
Apps downloaded from the internet: These often require a more manual approach, as they may leave behind residual files like preferences, support files, and caches.
-
Apps installed using package managers (e.g., Homebrew): These often have specific uninstall commands or scripts.
Method 1: Uninstalling Apps from the Mac App Store
This is the simplest method.
-
Open the App Store: Locate the App Store icon in your Applications folder or Dock.
-
Go to your Purchased Tab: Click on your profile icon in the lower left corner, and select "Purchased".
-
Locate the App: Scroll through your list of purchased apps until you find the one you want to remove.
-
Click the "X" button: A small "X" will appear next to the app's name. Click it to initiate the uninstall process.
-
Confirm Removal: You might be prompted to confirm the deletion. Click "Delete App" to proceed.
Method 2: Manually Uninstalling Downloaded Apps
This method requires more steps to ensure complete removal.
-
Locate the Application: Find the application you want to remove in your Applications folder.
-
Drag to the Trash: Drag the application icon to the Trash (located in the Dock).
-
Empty the Trash: Right-click on the Trash icon and select "Empty Trash." This physically removes the app from your hard drive. Important: This only removes the main application files. Residual files often remain.
Method 3: Removing Leftover Files After Manual Uninstallation
This is the crucial step to ensure a clean uninstall and prevent future conflicts.
-
Identify Support Files: Many applications store support files, preferences, and caches in hidden Library folders. These folders are generally located in your user's home directory.
-
Access the Library Folder: Open Finder, press
Shift + Command + .This will reveal hidden files and folders, including the Library folder. -
Search for App-Specific Files: Navigate within the Library folder to subfolders like
Preferences,Caches,Application Support, andContainers. Search for folders or files related to the app you uninstalled. Be cautious! Deleting the wrong files can cause issues. -
Delete Relevant Files: Once you've identified the files associated with the app, move them to the Trash and empty it.
Method 4: Using Third-Party Uninstaller Apps
Several third-party apps specialize in completely uninstalling applications, including removing leftover files. These apps often automate the process, saving time and effort. Research reputable options before downloading and installing any third-party software. Remember to always download from trusted sources to avoid malware.
Optimizing Your Mac's Performance After Uninstallation
After uninstalling applications, especially those with many residual files, you can optimize your Mac's performance further by:
-
Restarting Your Mac: A simple restart can clear temporary files and caches.
-
Running Disk Utility: This built-in utility can help check and repair disk errors. It's located in Applications > Utilities.
-
Using Cleaning Apps: Consider using a reputable cleaning app (use caution and research thoroughly) to remove unnecessary files and free up disk space.
By following these steps, you can effectively uninstall any application from your MacBook, ensuring a clean and efficient system. Remember to always back up your data before making significant changes to your system.