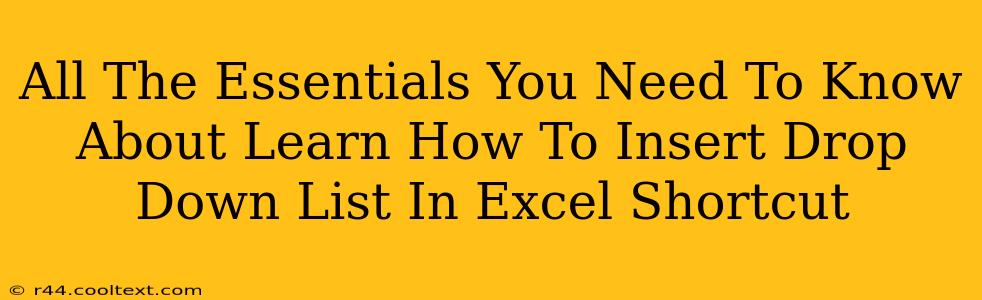Creating drop-down lists in Excel is a fantastic way to streamline data entry, improve consistency, and enhance the overall user experience of your spreadsheets. This comprehensive guide will walk you through everything you need to know, from the basics to advanced techniques, including helpful keyboard shortcuts to speed up your workflow.
Understanding the Power of Data Validation with Drop-Down Lists
Before diving into the "how-to," let's understand why you'd want to use drop-down lists in Excel. They offer several key advantages:
- Data Consistency: Ensure everyone enters data using the same standardized terms, eliminating errors and inconsistencies. This is crucial for accurate analysis and reporting.
- Reduced Data Entry Errors: Drop-downs prevent users from typing incorrect or misspelled entries, improving data quality.
- Enhanced User Experience: Drop-downs make data entry easier and more intuitive, especially for users unfamiliar with the spreadsheet's data structure.
- Improved Data Validation: You can easily restrict entries to a pre-defined list, ensuring only valid data is entered.
How to Insert a Drop-Down List in Excel: A Step-by-Step Guide
Here's how to create a simple drop-down list in Excel, covering both the Data Validation method and using the shortcut keys:
Method 1: Using Data Validation (Most Common)
- Select the cell(s): Click on the cell(s) where you want the drop-down list to appear.
- Open Data Validation: Go to the "Data" tab on the ribbon, and click on "Data Validation".
- Choose "List": In the "Settings" tab, under "Allow," select "List".
- Enter your list: In the "Source" box, you have two options:
- Type your list directly: Separate each item with a comma (e.g., "Apple,Banana,Orange").
- Reference a range of cells: Click and drag to select the cells containing your list. This is generally preferred for larger lists, as it's easier to manage and update.
- Customize (Optional): You can add an "Input Message" to guide users and an "Error Alert" to provide feedback if they try to enter an invalid value.
- Click "OK": Your drop-down list is now ready!
Method 2: Using Keyboard Shortcuts (For Experienced Users)
While less intuitive for beginners, keyboard shortcuts can significantly speed up the process once you're familiar with them. The exact shortcut may vary depending on your Excel version, but the general approach involves navigating to the Data Validation dialog box using the keyboard and then following steps 3-6 from Method 1. Consult your Excel help documentation for specific shortcut key combinations.
Advanced Techniques and Tips
- Dynamic Drop-down Lists: Create drop-down lists that change based on the selection in another cell. This requires using formulas in the "Source" box of the Data Validation settings. For example,
=INDIRECT(A1&"!A1:A10")will dynamically update the drop-down based on the value in cell A1. - Using Named Ranges: Assign names to your data ranges. This makes your formulas and validation rules easier to read and maintain.
- Data Validation with Formulas: Combine data validation with formulas to create even more powerful and flexible controls over data entry.
Troubleshooting Common Issues
- Drop-down list not appearing: Double-check your data validation settings. Ensure the "Source" box is correctly populated and the "List" option is selected.
- Error messages: Review your error alert settings. Adjust the severity or message to better guide your users.
- List not updating: If you're using dynamic lists, ensure the formulas are correctly referencing the source data.
By mastering these techniques, you'll significantly improve the accuracy, efficiency, and usability of your Excel spreadsheets. Remember to practice and experiment to become comfortable with creating and managing drop-down lists. Happy spreadingsheeting!