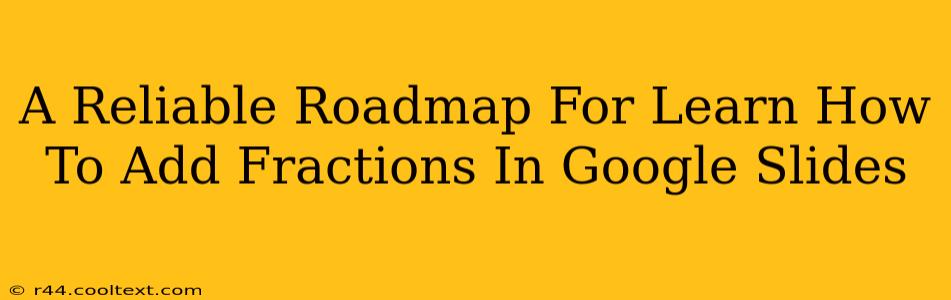Adding fractions within Google Slides might seem tricky, but with this reliable roadmap, you'll master it in no time! This guide provides a step-by-step approach, perfect for beginners and seasoned Google Slides users alike. We'll explore different methods, ensuring you find the technique that best suits your needs and skill level. Let's dive in!
Why Add Fractions in Google Slides?
Before we get into the how, let's briefly discuss the why. Adding fractions directly within Google Slides is incredibly useful for:
- Creating visually appealing presentations: Incorporating calculations directly into your slides keeps everything neat and tidy, avoiding the need for external documents or screenshots.
- Maintaining accuracy: Manually calculating fractions and then typing the results into your slides leaves room for errors. This method helps maintain accuracy throughout your presentation.
- Improving workflow efficiency: Completing your calculations within the same application saves you time and streamlines your presentation creation process.
- Enhanced Professionalism: A well-formatted slide deck demonstrating clear, accurate calculations boosts the professionalism of your work.
Method 1: Using the Equation Editor (Best for Complex Fractions)
Google Slides' built-in equation editor is the most robust method for adding fractions, especially when dealing with complex calculations.
Step-by-Step Guide:
- Insert the Equation: Navigate to "Insert" > "Equation." This opens the equation editor.
- Adding Fractions: Use the fraction template within the equation editor to input your fractions. You can easily add multiple fractions by utilizing the plus (+) symbol.
- Simplify (Optional): While the equation editor doesn't automatically simplify, you can manually simplify the fraction after adding it.
- Format and Style: Customize your fraction's appearance using the formatting options within the equation editor.
Example: To add ½ + ⅓, you would input: 1/2 + 1/3 The equation editor will display it as a fraction. Remember you will need to manually simplify the result (5/6).
Method 2: Using Text Boxes and Formatting (Best for Simple Fractions)
For simple additions, using text boxes offers a quick and easy alternative.
Step-by-Step Guide:
- Insert Text Boxes: Insert two separate text boxes.
- Input Fractions: Type each fraction into its respective text box. Use the forward slash (/) to create fractions (e.g., 1/2, 2/3).
- Add a Plus Sign: Add a plus sign (+) between the two text boxes.
- Manually Calculate and Add the Result: Calculate the sum of the fractions outside of Google Slides and type the result into a third text box. This will ensure your presentation showcases the correct final answer.
Example: You'd have one text box with "1/2", another with "+", and a third with "1/3," followed by a separate text box with the final answer, "5/6."
Method 3: Pre-calculate and Insert (Simplest Method)
This method is best for presentations where the fraction addition isn't the focal point.
Step-by-Step Guide:
- Calculate: Calculate the sum of the fractions beforehand using a calculator or spreadsheet.
- Insert the Result: Simply type the simplified result directly into a text box on your Google Slide.
This method prioritizes simplicity over direct calculation within Slides, so it's a quick way to include the final answer in your presentation without complicated formatting.
Optimizing Your Google Slides for Search Engines (SEO)
To maximize the visibility of your Google Slides presentation online (if you share it publicly), consider these SEO strategies:
- Keyword Optimization: Use relevant keywords like "add fractions," "Google Slides," "fraction calculator," and "presentation tips" throughout your presentation and its description.
- Descriptive File Name: Use a descriptive file name that includes relevant keywords (e.g., "Adding-Fractions-in-Google-Slides.pptx").
- Alt Text for Images: If using images, add descriptive alt text that includes keywords.
- Share on Relevant Platforms: Share your presentation on platforms like Slideshare, which allows for better search engine indexing.
By following these steps and incorporating the SEO tips, you can effectively add fractions to your Google Slides and enhance their online discoverability!