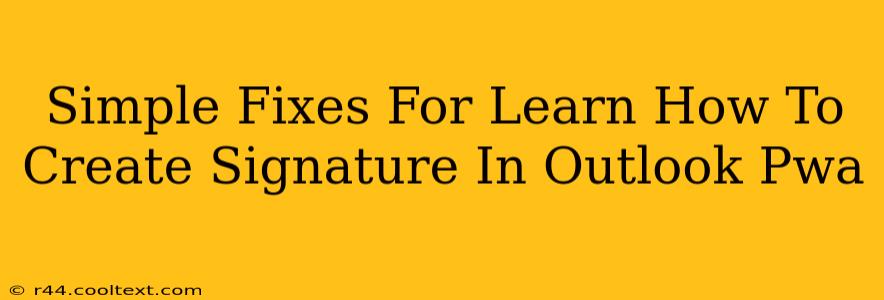Creating a signature in Outlook's Progressive Web App (PWA) can sometimes feel more challenging than it should be. This guide will walk you through some simple fixes for common issues encountered when trying to add or edit your Outlook PWA email signature.
Understanding Outlook PWA Signature Limitations
Before we dive into solutions, it's important to understand that Outlook PWA might not offer the same level of customization as the desktop application. Features like advanced formatting or image insertion might be limited or unavailable. This is a key difference to keep in mind.
Common Problems and Solutions
Here are some frequent problems users face when creating signatures in Outlook PWA and how to address them:
1. The "Signature" Option is Missing
This is often due to a browser or Outlook PWA update issue. Here's how to troubleshoot:
- Check for Updates: Ensure your browser (Chrome, Edge, Firefox, etc.) and Outlook PWA are up-to-date. Outdated versions can cause compatibility problems.
- Clear Browser Cache and Cookies: Sometimes, cached data can interfere with proper functionality. Clearing your browser's cache and cookies can resolve this.
- Restart Your Browser and Device: A simple restart can often fix temporary glitches.
- Try a Different Browser: If the problem persists, try accessing Outlook PWA through a different browser.
2. Signature Doesn't Appear in Sent Emails
If your signature is created but isn't showing up in your sent emails, try these steps:
- Verify Signature Settings: Double-check your Outlook PWA settings to make sure the signature is correctly enabled and assigned to the appropriate accounts.
- Check for Conflicts: If you use multiple email accounts within Outlook PWA, ensure you have the correct signature applied to the right account.
- Compose a New Email: Sometimes, the problem is isolated to specific emails. Try composing a brand new email to see if the signature appears.
3. Limited Formatting Options
Remember, Outlook PWA's signature editor might have fewer formatting options compared to the desktop version. Focus on using simple text and avoid complex HTML formatting.
- Plain Text Signatures: For the most compatibility, consider a plain text signature.
- Basic Formatting: Stick to basic formatting like bold, italics, and bullet points.
Tips for a Successful Outlook PWA Signature
- Keep it Simple: A concise and professional signature is always best.
- Mobile-Friendly: Ensure your signature is readable on various devices. Avoid excessive images or lengthy text.
- Test Thoroughly: After creating or editing your signature, always send a test email to ensure it renders correctly.
Conclusion
While creating signatures in Outlook PWA might present some limitations compared to the desktop application, by following these troubleshooting steps and keeping your signature simple, you can easily create and maintain a professional email signature. Remember to always update your browser and Outlook PWA for optimal functionality.