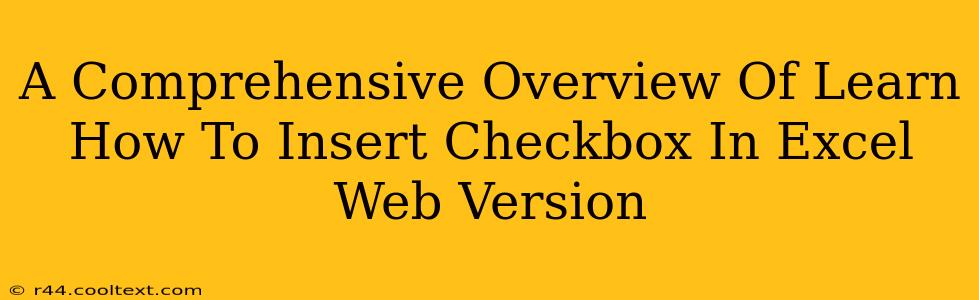Adding checkboxes to your Excel spreadsheets can significantly enhance their functionality, allowing for easier data entry and analysis. This guide provides a comprehensive overview of how to insert and utilize checkboxes within the Excel web version, empowering you to streamline your workflow and improve data management.
Understanding the Benefits of Using Checkboxes in Excel Online
Before diving into the "how-to," let's explore why incorporating checkboxes in your Excel online spreadsheets is beneficial:
- Simplified Data Input: Checkboxes offer a user-friendly interface for binary data (yes/no, true/false, complete/incomplete). This makes data entry quicker and less prone to errors compared to manually typing text.
- Enhanced Data Analysis: Checkbox data is easily analyzed using Excel's built-in functions like
COUNTIFto quickly summarize and filter information. This simplifies reporting and data interpretation. - Improved User Experience: Checkboxes create a more intuitive and visually appealing spreadsheet, leading to a smoother user experience.
- Better Data Organization: Checkboxes can help organize large datasets, making it easier to identify completed tasks, track progress, or manage inventory.
Step-by-Step Guide: Inserting Checkboxes in Excel Web Version
Unfortunately, the Excel web version doesn't offer a direct "Insert Checkbox" option like the desktop application. However, we can achieve the same functionality using Form Controls. Here's how:
Step 1: Accessing the Developer Tab
The Developer tab, where Form Controls reside, isn't immediately visible in Excel Online. You might need to enable it first. The exact method may vary slightly depending on your browser and Excel version. However, you generally won't find this option in the online version. The workaround below is necessary.
Step 2: Workaround: Using Data Validation
Since direct checkbox insertion isn't available, we'll use data validation to simulate checkbox behavior. This provides a similar user experience.
- Select the cell: Click on the cell where you want the checkbox to appear.
- Open Data Validation: Go to the "Data" tab and click on "Data Validation".
- Settings: In the "Settings" tab, under "Allow," choose "List".
- Source: In the "Source" box, enter
TRUE,FALSE. This creates a dropdown with "TRUE" and "FALSE" options. - Optional Formatting: For better visual representation, you can adjust the formatting of the cell to use a custom number format. You can represent
TRUEwith a checkmark or another symbol andFALSEas blank. This method helps create a checkbox look. - Apply: Click "OK" to apply the data validation.
Now, when you click the cell, a dropdown menu will appear, allowing you to select "TRUE" or "FALSE," effectively mimicking a checkbox.
Advanced Techniques and Tips
- Conditional Formatting: Combine data validation with conditional formatting to further enhance the visual appeal. For example, you can format the cell to display a checkmark when "TRUE" is selected and leave it blank for "FALSE".
- Formulas and Functions: Use Excel formulas like
COUNTIFto count the number of checked boxes (TRUE values) within a range of cells. - Data Analysis: Leverage other Excel functions like
SUMIF,AVERAGEIF, andFILTERto analyze your data based on checkbox values.
Conclusion
While the Excel web version lacks a dedicated checkbox insertion feature, utilizing data validation offers a practical workaround. This method provides a similar user experience and allows you to leverage the full power of Excel for data management and analysis. By following these steps and exploring the advanced techniques, you can effectively incorporate checkboxes into your Excel online spreadsheets and significantly improve your workflow. Remember to utilize relevant keywords throughout your spreadsheets and related documentation for improved searchability.