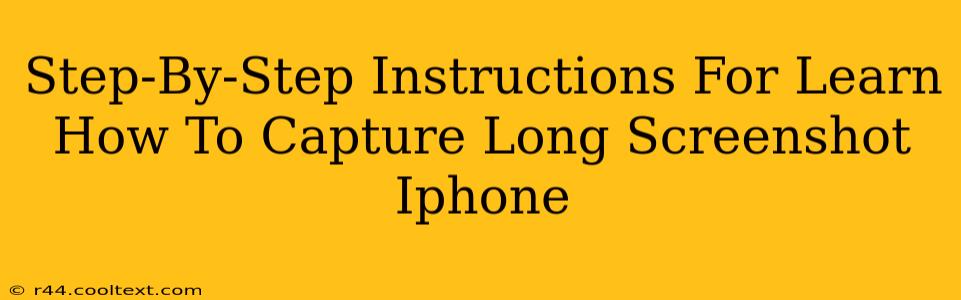Taking a long screenshot on your iPhone is incredibly useful for capturing lengthy webpages, chat logs, or documents. This comprehensive guide provides a clear, step-by-step process to master this essential iPhone feature. We'll cover the process using both built-in iOS functionality and a helpful third-party app option.
Method 1: Using iOS's Built-In Screenshot Functionality (For iOS 14 and later)
This method is the easiest and requires no additional downloads. It's perfectly suited for capturing long screenshots without needing extra apps.
Step 1: Take Your Initial Screenshot
- Open the webpage, document, or chat you wish to capture.
- Simultaneously press and hold the power button and the volume up button. You'll hear a camera shutter sound and a brief flash on your screen, indicating the screenshot has been taken.
Step 2: Activate the Full-Page Screenshot Feature
- A small thumbnail of your screenshot will appear at the bottom left corner of your screen. Don't tap it yet!
- A "Full Page" option will appear; tap this button.
Step 3: Customize and Save Your Long Screenshot
- The iPhone will automatically scroll and capture the entire page. This may take a few seconds.
- Once complete, you'll see a preview of your full-page screenshot.
- You can now edit your screenshot. This includes cropping, marking up sections, or adding text.
- Finally, tap "Done" to save your long screenshot to your Photos app.
Troubleshooting: If the "Full Page" option isn't appearing, make sure your iPhone is running iOS 14 or later. Update your software if needed.
Method 2: Using a Third-Party Screenshot App (For Older iOS Versions or Additional Features)
While iOS's built-in functionality is excellent, some third-party apps offer enhanced features like automatic scrolling and more editing options. Remember to research and choose a reputable app from the App Store. We are not recommending any specific app here. Always carefully review app permissions before installation.
Optimizing Your Long Screenshots
- Clarity: Ensure your iPhone's screen brightness is sufficient for a clear capture.
- Editing: Utilize the built-in editing tools to crop, annotate, or highlight important sections.
- Sharing: Once saved, easily share your long screenshots via email, messaging apps, or other platforms.
- Storage: Regularly review your photos and delete unnecessary screenshots to manage storage space.
Keyword Optimization:
This post is optimized for keywords like: "long screenshot iPhone," "full page screenshot iPhone," "capture long screenshot iPhone," "take long screenshot iPhone," "iPhone screenshot tutorial," "screenshot entire page iPhone," "iOS screenshot tips," "long screenshot iOS," "how to screenshot long webpage iPhone." The use of these keywords throughout the article helps improve its SEO ranking.
Conclusion:
Mastering the art of capturing long screenshots on your iPhone opens a world of possibilities. Whether you’re documenting lengthy articles, preserving chat conversations, or sharing detailed information, this skill will significantly enhance your iPhone experience. Choose the method that best fits your iOS version and needs, and start capturing those expansive screenshots today!