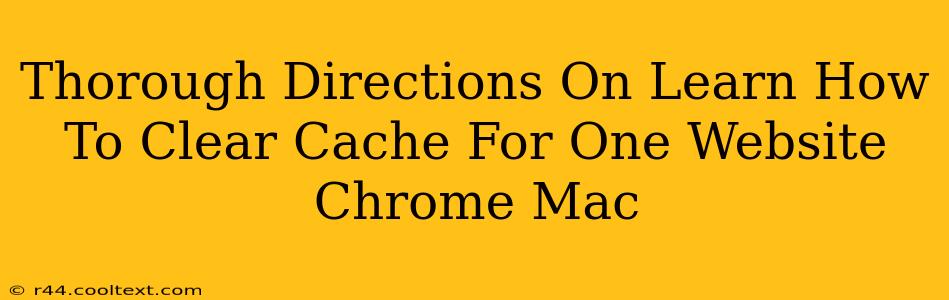Clearing your browser cache can resolve many website issues, from display problems to login difficulties. But sometimes you only want to clear the cache for a specific website, not your entire browsing history. This guide provides detailed instructions on how to selectively clear your Chrome cache for a single website on your Mac.
Why Clear Cache for One Website?
Before diving into the how-to, let's understand why you might need this. Clearing the cache for a single website is beneficial when:
- A website isn't displaying correctly: Outdated cached versions can lead to visual glitches or broken functionality.
- You're having login issues: The browser might be using an outdated cached login credential, preventing successful access.
- You're testing website changes: Developers often need to clear a website's cache to see the impact of recent updates.
- You suspect cached data is causing conflicts: Cached files from a specific site could interfere with other aspects of your browsing experience.
Unfortunately, Chrome doesn't offer a direct "clear cache for one website" option. However, we can achieve this using a clever workaround involving Chrome's developer tools.
Step-by-Step Guide: Clearing Cache for a Specific Website on Chrome (Mac)
Here's how to clear the cache for a single website on your Mac using Google Chrome:
-
Open Chrome and navigate to the website: First, open Google Chrome on your Mac and go to the website whose cache you want to clear.
-
Open Developer Tools: Press
Command + Option + I(or right-click anywhere on the page and select "Inspect" or "Inspect Element"). This will open the Chrome Developer Tools. -
Navigate to the Application tab: In the Developer Tools panel, click on the "Application" tab.
-
Locate "Clear site data": You'll see a list of websites and their stored data. Find the website you want to target in the list.
-
Select "Clear site data": Click on the "Clear site data" button at the bottom.
-
Choose what to clear: A popup window will appear, allowing you to choose which types of data to delete. For a comprehensive cache clear, select:
- Cookies and site data: This removes cookies and other website data.
- Cached images and files: This removes cached images, scripts, and other files.
-
Click "Clear site data": Once you've made your selections, click "Clear site data" to confirm.
Important Considerations:
- Cookies: Clearing cookies will log you out of the website and potentially require you to re-enter your login details.
- Website Functionality: Clearing cached data might temporarily impact the website's performance until it reloads the necessary files.
- Frequency: You generally won't need to clear a website's cache frequently, only when encountering specific problems.
Troubleshooting and Additional Tips
- Website Still Not Working: If the problem persists after clearing the cache, try restarting your Chrome browser or even your Mac.
- Privacy Concerns: While clearing site data improves website functionality, be aware that it also removes personalized settings.
- Extensions: Certain Chrome extensions might interfere with cache clearing. Try disabling extensions temporarily to see if it resolves the issue.
By following these steps, you can effectively clear the cache for a single website on your Chrome browser (Mac), resolving many common website-related issues. Remember to always be cautious about clearing data, and only perform this action when necessary.