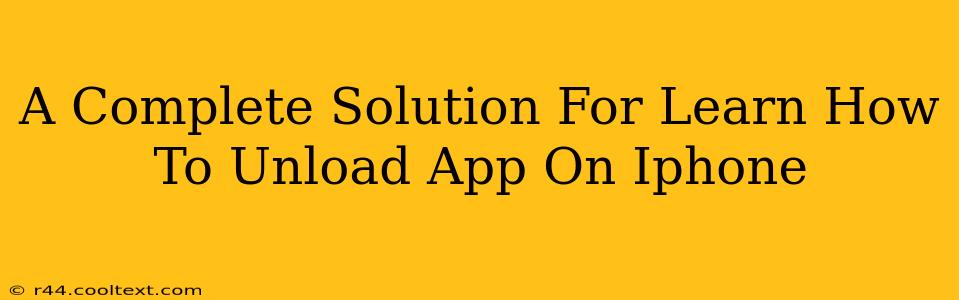Are you running low on iPhone storage? Do you have apps you rarely use cluttering up your device? Learning how to unload apps on your iPhone is a simple yet powerful way to reclaim valuable space without losing your data. This comprehensive guide will walk you through the process, offering a complete solution to free up storage on your iOS device.
What Does "Unloading" an App Actually Do?
Before diving into the how-to, let's clarify what unloading an app entails. Unlike deleting an app, unloading an app on iPhone removes the app from your Home screen, but it keeps your data intact. This means you won't lose any progress, documents, or settings associated with the app. When you want to use the app again, simply re-download it from the App Store; it will reinstall quickly, and all your data will be restored.
How to Unload Apps on iPhone: A Step-by-Step Guide
Here's a simple, step-by-step guide to unloading apps from your iPhone:
- Open the Settings app: Locate the grey icon with gears on your Home screen and tap it.
- Tap on "General": This option is usually near the top of the settings menu.
- Select "iPhone Storage": This section shows you a breakdown of your device's storage usage. It will take a moment to load.
- Review your App List: You'll see a list of all your installed apps, sorted by storage space used.
- Find the App to Unload: Locate the app you wish to unload.
- Tap on the App: Selecting the app will display more information about it, including its size and associated documents and data.
- Tap "Unload App": This option will appear beneath the app's size and data information.
- Confirm Unloading: A pop-up window will confirm your intention to unload the app. Tap "Unload App" again to proceed.
That's it! The app is now unloaded. It will disappear from your Home screen, but its data remains safe.
How to Reinstall an Unloaded App
Reinstalling an unloaded app is straightforward:
- Open the App Store: Locate the App Store icon (a blue icon with a white "A").
- Search for the App: Use the search bar to find the app you previously unloaded.
- Tap the Cloud Icon: This icon indicates that the app is ready to be downloaded again. Your app data will be automatically restored upon installation.
Offloading vs. Deleting: What's the Difference?
It's important to understand the difference between offloading (unloading) and deleting an app.
- Unloading: Removes the app from your Home screen but preserves its data. You can easily reinstall it later.
- Deleting: Permanently removes the app and its data from your iPhone. You'll need to start over if you reinstall.
Optimize Your iPhone Storage: Pro Tips
Beyond unloading apps, here are additional tips to optimize your iPhone's storage:
- Delete Unused Photos and Videos: Photos and videos often consume significant storage. Regularly review and delete unnecessary files. Consider using iCloud Photo Library for cloud storage.
- Clear Safari History and Data: Your browsing history and cached data can take up surprising amounts of space. Clearing this regularly helps free up storage.
- Offload Large Files: Identify and remove large files that you no longer need.
- Check for Software Updates: Ensure your iOS is up-to-date. Updates can often include storage optimizations.
By following these steps and tips, you can effectively manage your iPhone storage and keep your device running smoothly. Remember, unloading apps is a simple, efficient solution for reclaiming space without losing your precious app data!