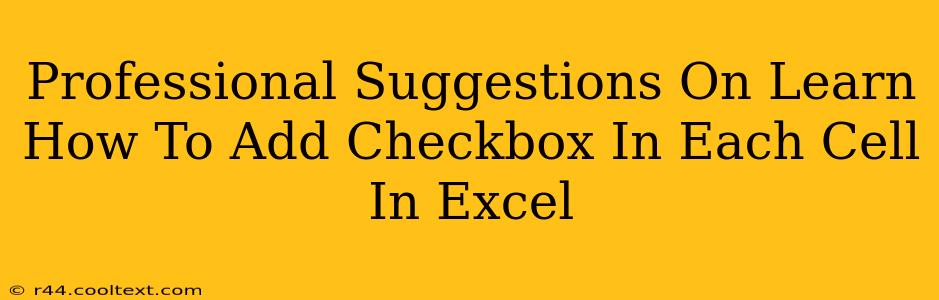Adding checkboxes to individual cells in Excel opens up a world of possibilities for data management and organization. Whether you're tracking tasks, managing inventory, or creating interactive forms, this feature significantly enhances your spreadsheet's functionality. This guide provides professional suggestions to master this technique, boosting your Excel proficiency and streamlining your workflow.
Why Add Checkboxes to Excel Cells?
Before diving into the how, let's understand the why. Checkboxes offer a visually appealing and intuitive way to:
- Track progress: Easily monitor task completion, project milestones, or inventory status with a simple check or uncheck.
- Create interactive forms: Design dynamic forms where users can select options directly within the spreadsheet.
- Enhance data entry: Simplify data input and reduce errors by providing clear visual cues.
- Improve data analysis: Easily filter and analyze data based on checkbox selections.
Method 1: Using the Developer Tab (Most Common Method)
This is the most straightforward method for adding checkboxes to Excel cells. Here's a step-by-step guide:
-
Enable the Developer Tab: If you don't see the "Developer" tab in the Excel ribbon, you'll need to enable it. Go to File > Options > Customize Ribbon. In the right-hand pane, check the "Developer" box under "Main Tabs" and click "OK".
-
Insert Checkboxes: Navigate to the Developer tab, click on Insert, and select the Form Controls section. Choose the Checkbox icon (it looks like a square with a checkmark).
-
Place the Checkbox: Click on the cell where you want to place the checkbox. The checkbox will appear.
-
Link the Checkbox to a Cell: This crucial step connects the checkbox's status (checked or unchecked) to a specific cell in your spreadsheet. Right-click on the checkbox and select Format Control. In the Control tab, you'll find a field called "Cell link". Specify the cell where you want Excel to record the checkbox's state (e.g., A1). A "1" will appear in the linked cell when the box is checked, and a "0" when unchecked.
-
Repeat for Each Cell: Repeat steps 2-4 for each cell where you need a checkbox.
Method 2: Using VBA (For Advanced Users)
For more complex scenarios, such as adding checkboxes dynamically or automating the process, Visual Basic for Applications (VBA) offers greater control. This method requires a good understanding of VBA coding. (Note: Providing detailed VBA code here would exceed the scope of this article. Numerous online resources offer comprehensive VBA tutorials for Excel).
Tips for Efficient Checkbox Management
- Consistent Formatting: Maintain consistent formatting for your checkboxes across your spreadsheet for improved readability.
- Clear Cell Linking: Always double-check your cell links to ensure the checkboxes accurately reflect their status in the linked cells.
- Data Validation (Optional): For added control, consider using data validation to restrict input to only checkboxes in specific cells.
- Conditional Formatting: Combine checkboxes with conditional formatting to visually highlight rows or columns based on checkbox selections. For example, you could highlight rows where checkboxes are checked in a specific column.
By mastering these techniques, you can transform your Excel spreadsheets into dynamic and efficient tools, greatly improving your productivity and data analysis capabilities. Remember to always save your work frequently!