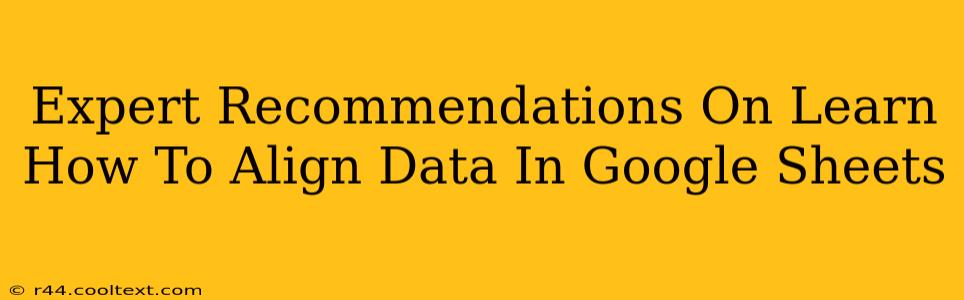Google Sheets is a powerful tool for data management, but its effectiveness hinges on clear, organized data presentation. Proper data alignment is crucial for readability and professional-looking spreadsheets. This guide provides expert recommendations on how to master data alignment in Google Sheets, ensuring your spreadsheets are both functional and aesthetically pleasing.
Mastering Horizontal Alignment in Google Sheets
Horizontal alignment controls how your data sits within a cell – left, center, or right. This seemingly simple feature drastically impacts readability, especially when dealing with large datasets or numerical information.
Left Alignment: The Default Choice
By default, most text in Google Sheets is left-aligned. This works well for textual data like names, addresses, or descriptions. Left alignment keeps the data neatly organized, improving the overall flow of information across the sheet.
Center Alignment: For Balanced Presentation
Center alignment places data in the middle of the cell. This is particularly useful for headings, titles, or important labels. Center-aligned data creates a sense of balance and draws attention to key information within your spreadsheet. To center align, simply select the cells, and click the center alignment button in the toolbar.
Right Alignment: Ideal for Numbers
Right alignment aligns numerical data to the right of the cell. This standard practice in accounting and finance facilitates easy reading and comparison of numbers. Right-aligning numbers also helps to visually separate them from textual data, minimizing confusion. Select the cells you want to right align and click the right alignment button on the toolbar.
Vertical Alignment: Controlling Data Placement Within Cells
Vertical alignment focuses on the vertical placement of data within a cell. While less frequently adjusted than horizontal alignment, mastering vertical alignment enhances the overall professional appearance of your spreadsheet.
Top Alignment: The Usual Default
Top alignment places data at the top of the cell. This is generally the default setting and works well for most situations.
Middle Alignment: Balancing Act
Middle alignment centers data vertically within a cell. This alignment can be beneficial when dealing with both short and long text entries, ensuring consistency and a cleaner look.
Bottom Alignment: Less Common, but Useful
Bottom alignment positions data at the bottom of the cell. While less commonly used, it can be helpful in specific situations, particularly when you need to visually distinguish certain entries.
Advanced Alignment Techniques: Taking Control
Beyond basic alignment, Google Sheets offers several advanced techniques for fine-tuning the presentation of your data:
Merging Cells: Combining Cells for Enhanced Headings
Merging cells allows you to combine multiple cells into a single, larger cell. This is invaluable for creating impactful headings and titles that span multiple columns. Select the cells to merge and click the "Merge cells" button in the toolbar.
Wrap Text: Handling Long Entries Gracefully
Long text entries can overflow cells, disrupting the layout of your spreadsheet. Using "Wrap text" allows long text to flow naturally across multiple lines within the cell, maintaining readability without sacrificing the overall structure. Select the cells and check the "Wrap text" option in the toolbar.
Optimize Your Spreadsheets for Maximum Impact
By mastering horizontal and vertical alignment techniques, and utilizing advanced features like cell merging and text wrapping, you can transform your Google Sheets from simple data storage to visually compelling and highly effective tools. These adjustments enhance readability and make your spreadsheets professional-looking. Remember, well-aligned data is not just aesthetically pleasing, it also improves data interpretation and efficiency, boosting your overall productivity.