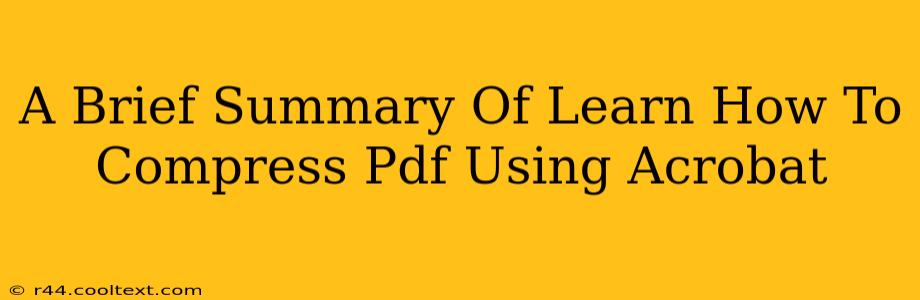Reducing the file size of your PDFs is crucial for easier sharing, faster uploads, and efficient storage. Adobe Acrobat, the industry-standard PDF software, offers several methods for compressing PDF files, allowing you to optimize them without significant quality loss. This brief summary outlines the key techniques.
Understanding PDF Compression in Acrobat
Before diving into the methods, it's important to understand that PDF compression involves reducing the size of the file by removing redundant data or using more efficient encoding. There are different compression techniques available, each with its own trade-offs between file size and image quality. Acrobat offers options to control this balance.
Methods for Compressing PDFs in Acrobat
Adobe Acrobat offers several ways to compress your PDF files, primarily through the "Reduce File Size" feature. Here's a quick overview:
Method 1: Using the "Reduce File Size" Feature
This is the most straightforward approach. Within Acrobat, you'll find this option under the "File" menu, often listed as "Reduce File Size" or something similar. The process generally involves selecting a preset compression level (e.g., "High," "Medium," "Low") which balances file size reduction with image quality. The higher the compression level, the smaller the file, but you might experience some minor image quality degradation.
Steps (general outline):
- Open the PDF in Acrobat.
- Navigate to the "File" menu.
- Select "Reduce File Size" (or similar option).
- Choose a compression level.
- Review the estimated file size reduction.
- Save the compressed PDF.
Method 2: Advanced Compression Settings (Expert Users)
For more granular control, Acrobat often provides advanced compression settings. This allows you to fine-tune the compression process, potentially achieving better results for specific types of PDFs. You might be able to adjust compression for images, fonts, and text separately. Accessing these settings typically involves selecting an "Advanced" or "Custom" option within the "Reduce File Size" feature. Caution: Incorrect settings can lead to significant quality loss, so proceed with care.
Method 3: Saving as a Different PDF Version
Saving your PDF in an older version (like PDF 1.4 or 1.5) can sometimes result in a smaller file size. This is because older versions might have less sophisticated features, resulting in a simpler and smaller file structure. However, compatibility with various PDF viewers might be affected. Always test compatibility before widely distributing the PDF.
Choosing the Right Compression Method
The best method depends on your priorities. If you need the smallest file size possible, even at the cost of a minor quality reduction, opt for a high compression level. If preserving image quality is paramount, use a lower compression level or explore the advanced settings carefully.
Remember to always save a copy of your original PDF before compressing it, in case you need to revert to the uncompressed version. By utilizing these methods, you can effectively manage the size of your PDF files and improve their usability.