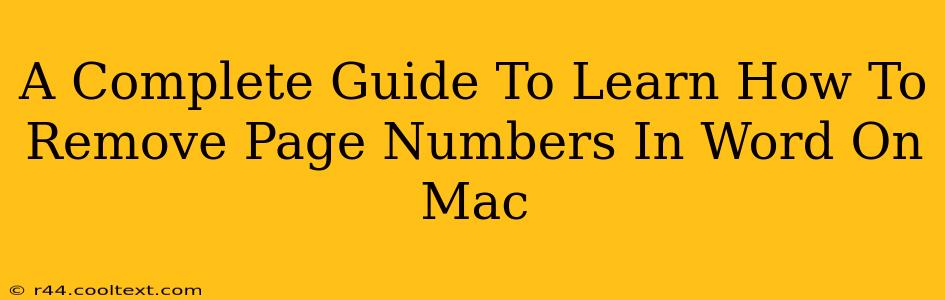Removing page numbers in Microsoft Word on your Mac might seem like a simple task, but there are several methods depending on your document's formatting. This comprehensive guide will walk you through each approach, ensuring you can efficiently eliminate page numbers from your Word documents, regardless of their complexity. We'll cover everything from removing individual page numbers to deleting them from entire sections, making this your go-to resource for page number removal on a Mac.
Understanding Your Page Number Setup
Before diving into the removal process, it's crucial to understand how your page numbers are currently implemented in your Word document. Are they in the header or footer? Are they different on specific pages or sections? Identifying this will determine the most efficient removal method.
Locating Page Numbers
-
Header and Footer Navigation: Click on the "View" tab in the Word menu bar. Ensure "Header & Footer" is selected. This will display the header and footer area where page numbers are usually located.
-
Identifying Page Number Location: Observe the header or footer carefully. Page numbers are typically right-aligned, but could be centered or left-aligned depending on your formatting. This will help target the specific element you need to remove.
Methods to Remove Page Numbers in Word on Mac
Here are the various ways to effectively remove page numbers in your Word document on a Mac:
Method 1: Deleting Individual Page Numbers
This method is best suited for removing a few page numbers scattered throughout your document. It's not ideal for large-scale removal.
- Navigate to the Page Number: Double-click the header or footer containing the page number you wish to remove.
- Select and Delete: Select the page number and press the "Delete" key on your keyboard.
- Close Header and Footer Editing: Click anywhere outside the header/footer area to exit editing mode.
Important Note: If the page numbers reappear after closing the header/footer editing mode, you may need to check for linked headers and footers (covered in the next section).
Method 2: Removing Page Numbers from Entire Sections or the Document
This is the most efficient method for removing page numbers from a large portion or the entirety of your document.
- Navigate to the Header/Footer: Double-click the header or footer containing the page numbers you want to remove.
- Select the Page Number Element: Select the page number itself. It's often a numbered field.
- Press Delete: Press the "Delete" key to remove the page number element.
- Check for Linked Sections: If your document has section breaks and linked headers/footers, repeat the process for each section. To unlink sections, go to the "Header & Footer" tools and uncheck "Link to Previous."
Method 3: Removing Page Numbers Using the "Page Number" Menu
Word offers a direct method for removing page numbers through the "Page Number" menu itself.
- Go to the "Insert" Tab: Locate and click the "Insert" tab in the menu bar.
- Select "Page Number": Find the "Page Number" button in the "Header & Footer" group.
- Choose "Remove Page Numbers": A dropdown menu will appear; select "Remove Page Numbers." This will remove page numbers from the entire document.
Troubleshooting Common Issues
- Page Numbers Reappear: This often indicates linked headers and footers. Unlink the sections (as described above) to resolve this.
- Page Numbers are Images: If your page numbers are images instead of text, you'll need to manually delete each image.
- Specific Section Issues: If you're only encountering problems with page numbers in certain sections, ensure that those sections aren't linked to sections with page numbers.
This comprehensive guide offers multiple strategies to remove page numbers in your Word document on your Mac, addressing various scenarios and potential difficulties. By following these steps, you can efficiently manage page numbers and maintain the desired formatting for your documents. Remember to save your work frequently to avoid accidental data loss!