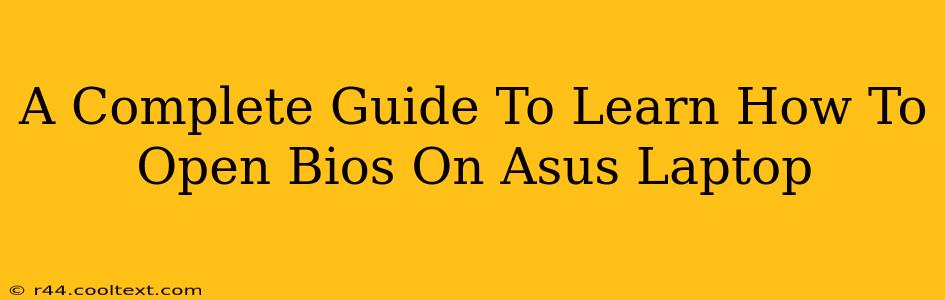Accessing your Asus laptop's BIOS (Basic Input/Output System) might seem daunting, but it's a crucial step for various tasks, from troubleshooting boot issues to overclocking your CPU (though proceed with caution if attempting overclocking!). This comprehensive guide will walk you through the process, explaining different methods and troubleshooting common problems. We'll cover various Asus laptop models and operating systems, ensuring you can access your BIOS regardless of your specific setup.
Understanding the Asus BIOS
Before diving into the "how-to," let's understand why you might need to access your BIOS. The BIOS is a fundamental piece of firmware that initializes your hardware components when you turn on your laptop. Accessing it allows you to:
- Change Boot Order: Choose which drive (hard drive, SSD, USB) your laptop boots from first. This is essential for installing a new operating system or booting from a recovery drive.
- Adjust BIOS Settings: Modify settings like boot mode (UEFI or Legacy), CPU settings (overclocking – proceed with caution and at your own risk!), and date/time.
- Troubleshoot Boot Problems: Diagnose and resolve issues preventing your laptop from starting correctly.
- Enable or Disable Features: Control features like virtualization (VT-x or AMD-V), Secure Boot, and others.
Methods to Access the Asus BIOS
The method for accessing your Asus BIOS depends slightly on your laptop model and the version of your BIOS. However, the general principles remain the same. The most common methods are:
Method 1: Using the Startup Key
This is the most common method. As your laptop starts up (you'll usually see the Asus logo), repeatedly press one of the following keys:
- F2: This is the most common key for Asus laptops.
- Del (Delete): Another frequently used key.
- F10: Less common, but possible on some models.
- Esc: Some Asus models use the Esc key to access a boot menu, which may then give you the option to enter the BIOS.
Important: You need to press the key repeatedly and quickly as the laptop is booting up. Missing the window will require you to restart the machine and try again.
Method 2: Using the Startup Menu (Advanced Option)
Some Asus laptops have a startup menu that provides an option to enter the BIOS. To access this:
- Power on your laptop.
- Immediately press the Esc key repeatedly.
- You should see the Asus startup menu appear. Look for an option like "BIOS Setup" or "Setup".
- Select it and press Enter.
Troubleshooting BIOS Access Issues
If you're having trouble accessing your BIOS, consider these points:
- Timing: Make sure you're pressing the key repeatedly and quickly as soon as you power on your laptop. You might need to try several times.
- Multiple Keys: Try all the keys mentioned above (F2, Del, F10, Esc).
- Boot Order Changes: Recent changes to the boot order might affect BIOS access.
- External Devices: Disconnect all unnecessary external devices (USB drives, external hard drives).
- Fast Startup/Quick Boot: Disable fast startup or quick boot options in your operating system's power settings, as these can sometimes interfere with accessing the BIOS.
Navigating the Asus BIOS
Once inside the BIOS, you'll see a menu-driven interface. Use the arrow keys to navigate, and the Enter key to select options. Be extremely cautious when changing settings, as incorrect changes can lead to boot problems. If you're unsure about a setting, it's best to leave it as is. Remember to save your changes before exiting. This is typically done by selecting an option like "Save & Exit" or "Exit Saving Changes".
This comprehensive guide should help you successfully access and navigate your Asus laptop's BIOS. Remember to always exercise caution when making changes to your BIOS settings. If you encounter any significant issues, consult your laptop's manual or Asus's support website for further assistance.