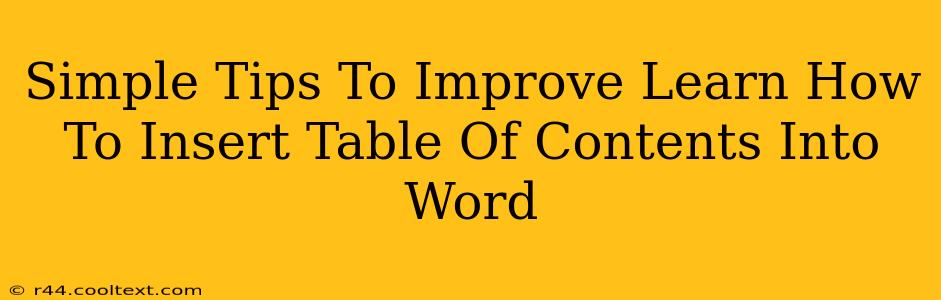Creating professional-looking documents in Microsoft Word often involves including a table of contents (TOC). A well-formatted TOC enhances readability and navigation, making it easier for your readers to find specific sections. This guide provides simple tips to master the art of inserting and customizing a table of contents in Word.
Understanding the Importance of a Table of Contents
Before diving into the how-to, let's understand why a table of contents is crucial. A well-crafted TOC:
- Improves Navigation: Readers can quickly locate specific chapters or sections, improving the overall user experience.
- Enhances Professionalism: A TOC gives your document a polished and professional look, essential for academic papers, reports, and books.
- Increases Readability: It provides a clear overview of the document's structure, allowing readers to grasp the content's flow.
- Aids in Organization: Creating a TOC forces you to organize your document logically, resulting in a more coherent and well-structured piece.
Step-by-Step Guide to Inserting a Table of Contents in Word
Here's a simple, step-by-step guide to adding a table of contents to your Word document:
-
Headings are Key: Ensure your document uses heading styles (Heading 1, Heading 2, etc.) for all major sections and subsections. This is crucial for Word to automatically generate the TOC. Don't just bold or enlarge text; use the built-in heading styles.
-
Place Your Cursor: Position your cursor where you want the table of contents to appear (usually at the beginning of your document).
-
Insert the TOC: Go to the "References" tab on the ribbon. Click on "Table of Contents" and choose a pre-designed style. Word will automatically generate a TOC based on your headings.
-
Update the TOC: After making changes to your document's headings (adding, deleting, or renaming sections), you'll need to update the TOC to reflect those changes. Right-click on the TOC and select "Update Field." You can choose to update only page numbers or the entire table.
Customizing Your Table of Contents
Word offers several options for customizing your table of contents to match your document's style:
-
Choosing a Style: The "Table of Contents" menu provides various pre-designed styles. Experiment to find one that best suits your document.
-
Number of Levels: You can control how many heading levels are included in the TOC (e.g., only Heading 1 and Heading 2, or up to Heading 3).
-
Manual Formatting: For more advanced customization, you can manually format the TOC after it's generated. However, remember to update the TOC field whenever you make manual changes.
Troubleshooting Common Issues
-
TOC Not Showing Correctly: Double-check that you've used the built-in heading styles consistently throughout your document. Any inconsistencies can cause errors.
-
Page Numbers Incorrect: Ensure your page numbers are correctly formatted. An update of the TOC usually fixes minor issues.
-
TOC Doesn't Appear: Verify you are in the "References" tab and the correct "Table of Contents" option has been selected.
By following these simple tips, you can effortlessly insert and customize a professional-looking table of contents in your Word documents, enhancing their readability and overall impact. Remember, consistent use of heading styles is the cornerstone of a successfully generated table of contents.