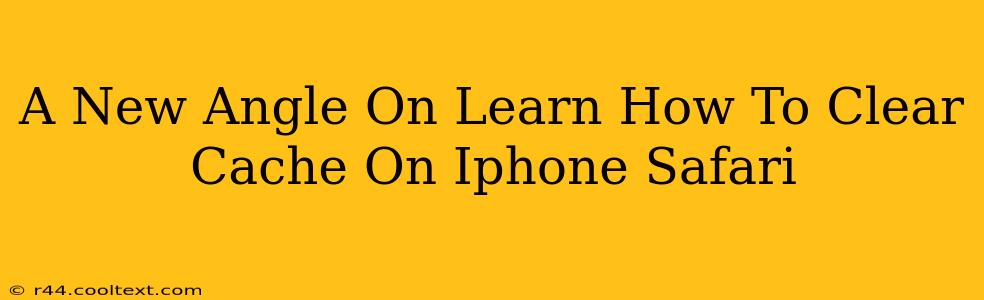Clearing your iPhone Safari cache can significantly improve your browsing experience. A cluttered cache can lead to slow loading times, website display issues, and even security vulnerabilities. This guide offers a fresh perspective on how to effectively clear your Safari cache, focusing on why it's important and offering troubleshooting tips for common problems.
Why Clear Your Safari Cache?
Before diving into the how, let's understand the why. Your Safari cache stores temporary files—images, scripts, and other data—to speed up website loading. However, over time, this cached data can become outdated or corrupted. This leads to several problems:
- Slow loading speeds: Safari has to sift through a large cache before displaying a page, making browsing slower.
- Website display issues: Outdated cached data can cause websites to appear incorrectly or not function properly. You might see broken images, missing text, or malfunctioning features.
- Security risks: Cached data can sometimes contain outdated security certificates or other vulnerabilities, potentially exposing your device to threats.
- Storage space: A bloated cache takes up valuable storage space on your iPhone.
How to Clear Your iPhone Safari Cache: A Step-by-Step Guide
Clearing your Safari cache is surprisingly straightforward. Here's how to do it:
-
Open the Settings app: Locate the Settings icon (grey icon with gears) on your iPhone's home screen and tap it.
-
Navigate to Safari: Scroll down the list of settings and tap on "Safari".
-
Find "Clear History and Website Data": Scroll down the Safari settings until you find "Clear History and Website Data". Tap this option.
-
Confirm your action: A pop-up will appear confirming your choice. Tap "Clear History and Website Data" again to proceed.
Important Note: This action clears all browsing history and website data, including cookies. This means you'll need to log back into websites and any saved preferences will be lost.
Troubleshooting Common Issues
Even after clearing your cache, you might still experience some issues. Here are a few troubleshooting steps:
- Restart your iPhone: A simple restart can often resolve minor glitches.
- Check for iOS updates: Ensure your iPhone is running the latest version of iOS. Outdated software can sometimes cause compatibility problems.
- Check your internet connection: A weak or unstable internet connection can mimic the symptoms of a cache problem.
- Consider a Safari reset (extreme measure): If all else fails, you can try resetting Safari to its factory settings. This is a more drastic step and should only be used as a last resort, as it will remove all your Safari settings and customizations.
Optimize Your Safari Experience
Regularly clearing your Safari cache is a simple yet effective way to maintain optimal browsing performance and security on your iPhone. By understanding why it's important and following these steps, you can ensure a smooth and efficient browsing experience. Remember to follow these steps periodically to keep your Safari browser running at its best. This simple maintenance can make a big difference in your daily digital life.