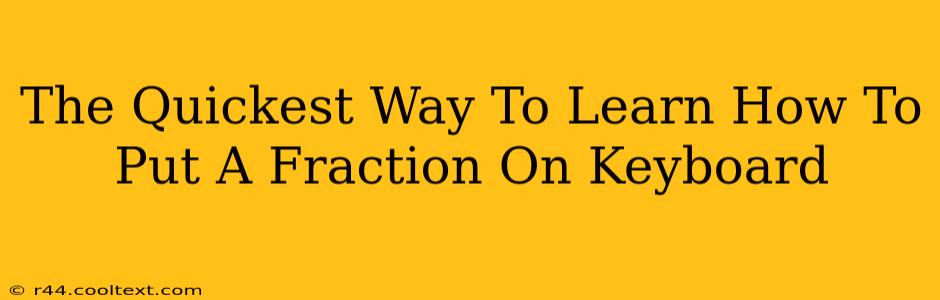Typing fractions efficiently is a must-have skill for students, professionals, and anyone working with numerical data. Whether you're crafting a document, sending an email, or working on a spreadsheet, knowing how to input fractions directly avoids the clunky workaround of using the slash (/). This guide will show you the quickest ways to put a fraction on your keyboard, covering various operating systems and applications.
Understanding the Challenges of Typing Fractions
Before diving into solutions, let's acknowledge why simply typing "1/2" isn't always ideal. While functional, it lacks the visual appeal and clarity of a properly formatted fraction like ½. This is especially important in formal documents or presentations where visual consistency matters. Furthermore, using the slash method can be less accessible for screen readers and other assistive technologies.
The Fastest Methods for Inputting Fractions
The best method for you will depend on your operating system and the application you're using. Here's a breakdown of the most efficient techniques:
1. Using the Character Map (Windows)
The Character Map is a built-in Windows tool that provides access to a wide range of characters, including fractions.
- How to Access: Search for "Character Map" in the Windows search bar.
- Finding Fractions: Browse the characters or use the search function to find the specific fraction you need (e.g., ½, ⅓, ¼, etc.).
- Inserting: Select the fraction and click "Select" then "Copy." Paste the copied fraction into your document.
This method is versatile and works across most Windows applications, making it a great go-to solution for Windows users.
2. Using the Equation Editor (Microsoft Word and Other Applications)
Microsoft Word and other word processing applications often include an equation editor that simplifies fraction input.
- Accessing the Equation Editor: In Word, navigate to the "Insert" tab and click "Equation."
- Creating a Fraction: Choose the "Fraction" option from the equation tools. You can then easily input the numerator and denominator.
- Customization: The equation editor allows for further customization, such as adding brackets or adjusting font size.
This approach is ideal for creating complex fractions or equations within Microsoft Word documents.
3. Using Keyboard Shortcuts (Limited Availability)
While not universally available, some operating systems or applications offer keyboard shortcuts for common fractions. These are usually not easily discoverable and vary wildly depending on the context. There is no single, universally applicable keyboard shortcut for all fractions.
4. Using AutoCorrect (Word Processors)
Many word processors, like Microsoft Word and Google Docs, offer AutoCorrect features. You can train these to automatically replace specific text strings with their fractional counterparts. For instance, you could set it to replace "1/2" with ½.
While not as immediate as other methods, this option offers consistent formatting once set up.
Optimizing Your Workflow for Fraction Input
To further streamline your workflow, consider:
- Creating a custom keyboard shortcut: Some applications allow you to create custom keyboard shortcuts to insert frequently used fractions.
- Using a dedicated typing tool: Consider exploring specialized typing tools designed for mathematical or scientific notation, although these are often overkill for simple fraction input.
By mastering these methods, you can significantly improve your efficiency when working with fractions. Choose the technique that best suits your needs and operating system for a quicker and more professional-looking result. Remember to practice regularly to build muscle memory and increase your speed.