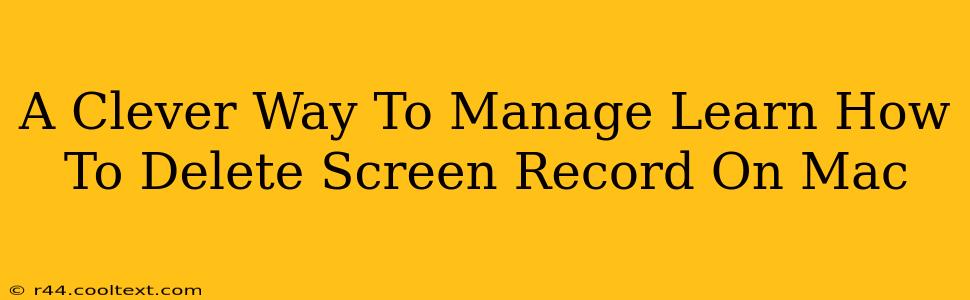Are you tired of your Mac's storage filling up with screen recordings you no longer need? Do you want a quick and efficient method to reclaim valuable disk space? Then you've come to the right place! This guide provides a clever and straightforward way to manage and delete screen recordings on your Mac, ensuring you maintain a clutter-free system.
Locating Your Screen Recordings
Before you can delete screen recordings, you need to know where they're stored. The location varies depending on the method you used to capture the recording:
-
QuickTime Player: If you used QuickTime Player, your recordings are typically saved in the Movies folder within your Pictures folder. This is the default location, but you can change it during the recording process. To find it quickly, open Finder and navigate to
Pictures/Movies. -
Third-Party Apps: If you used a third-party screen recording application (like OBS Studio, Loom, or Kap), the location will depend on the app's settings. Check the app's preferences or help documentation to find the save location for your recordings. Many apps allow you to customize the save directory.
-
Downloads Folder: Sometimes, screen recordings are automatically saved to your Downloads folder. It’s always worth checking there if you can't find your recordings elsewhere.
Deleting Screen Recordings: A Step-by-Step Guide
Once you've located your screen recordings, deleting them is straightforward:
-
Navigate to the Folder: Use Finder to navigate to the folder containing your screen recordings (as outlined above).
-
Select the Recordings: Select the specific screen recordings you want to delete. You can select multiple files by holding down the Command key while clicking.
-
Move to Trash: Simply drag the selected recordings to the Trash icon in the Dock.
-
Empty the Trash: To permanently delete the recordings, empty the Trash. You can do this by right-clicking on the Trash icon in the Dock and selecting "Empty Trash," or by going to Finder > Empty Trash.
Pro-Tips for Screen Recording Management
-
Regular Clean-Up: Make it a habit to regularly review and delete unnecessary screen recordings. This prevents your storage from becoming overly cluttered.
-
Utilize Cloud Storage: Consider using cloud storage services (like iCloud, Dropbox, Google Drive) to back up important recordings and free up space on your Mac.
-
Change Save Locations: If you use a specific app frequently, consider changing its default save location to a more organized folder.
-
Use Descriptive File Names: When creating screen recordings, use descriptive file names that accurately reflect their content. This will make it easier to find and manage them later.
Conclusion
Managing screen recordings on your Mac doesn't have to be a chore. By following these simple steps and implementing a few organizational strategies, you can maintain a clean and efficient system, freeing up valuable storage space and improving your workflow. Remember to always double-check before emptying your trash to avoid accidental data loss. Happy recording!