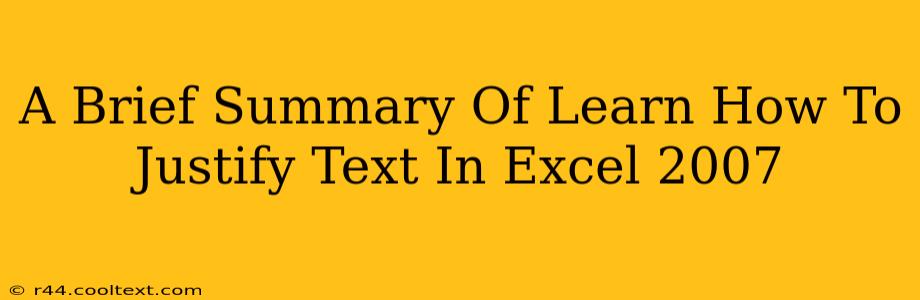Excel 2007, while a bit dated now, still holds a place in many workplaces. Knowing how to format text within it remains a valuable skill. This quick guide will show you how to justify text—left, right, center, and fully justified—in Excel 2007.
Understanding Text Justification in Excel
Text justification refers to how text is aligned within a cell. Excel offers several options:
- Left Alignment: Text aligns to the left side of the cell. This is the default setting.
- Center Alignment: Text is centered horizontally within the cell.
- Right Alignment: Text aligns to the right side of the cell. Useful for things like account numbers or codes.
- Fill Alignment (Justified): Text is evenly distributed across the width of the cell. Words are spaced to fill the entire cell width.
How to Justify Text in Excel 2007: A Step-by-Step Guide
There are two primary ways to justify text in your Excel 2007 spreadsheet:
Method 1: Using the Alignment Toolbar
- Select the cell(s): Click on the cell or cells containing the text you want to justify. You can select multiple cells at once.
- Locate the Alignment buttons: On the Home tab, in the Alignment group, you'll find a series of icons.
- Choose your alignment: Click the appropriate button:
- Left Alignment: The icon looks like text aligned to the left.
- Center Alignment: The icon shows text centered within a box.
- Right Alignment: The icon depicts text aligned to the right.
- Fill Alignment (Justified): This is usually represented by a box with text evenly spread out. It might look slightly different depending on your Excel setup.
Method 2: Using the Format Cells Dialog Box
This method offers more control, especially if you're working with multiple formatting options at once.
- Select the cell(s): As before, select the cell or range of cells requiring formatting.
- Open the Format Cells dialog box: Right-click on the selected cell(s) and choose "Format Cells..." from the context menu. Alternatively, you can press Ctrl + 1.
- Go to the Alignment tab: In the dialog box that appears, click the "Alignment" tab.
- Select your Horizontal alignment: Under "Horizontal," choose your desired alignment: Left, Center, Right, or Fill.
- Click OK: Click "OK" to apply the changes.
Tips and Tricks for Excel 2007 Text Justification
- Adjusting Column Width: The appearance of justified text is heavily influenced by column width. Experiment with adjusting column width to optimize the look of your justified text.
- Combining Methods: You can combine justification with other formatting options, such as font size, style, and color, within the Format Cells dialog box.
- Working with Large Datasets: If you're working with a large dataset, consider using Excel's formatting capabilities to apply justification to an entire column or row simultaneously by selecting the entire column or row before applying the justification.
This guide provides a comprehensive overview of justifying text in Excel 2007. Mastering these techniques will significantly improve the readability and professional appearance of your spreadsheets.