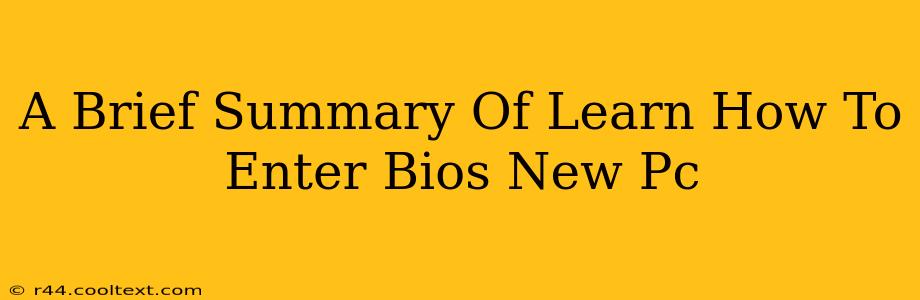Accessing your PC's BIOS (Basic Input/Output System) might seem daunting, but it's a crucial step for tasks like tweaking boot order, overclocking (proceed with caution!), and managing hardware settings. This quick guide provides a simple overview of how to enter BIOS on most new PCs. The exact method varies slightly depending on your manufacturer (Dell, HP, ASUS, etc.) and motherboard.
Understanding the BIOS
Before we dive into the process, let's briefly understand what the BIOS is. Think of it as the intermediary between your computer's hardware and operating system. It's the first software your computer runs when you power it on, initializing essential components and loading the operating system. Accessing the BIOS allows you to make low-level configurations before your OS loads.
How to Access Your PC's BIOS: The Key Steps
The most common way to enter BIOS is by pressing a specific key repeatedly during the computer's startup process. This usually happens immediately after you power on your PC and before you see the operating system's logo.
The key to press varies by manufacturer, but the most common options include:
- Delete: This is perhaps the most frequent key used by many manufacturers.
- F2: Another popular choice.
- F10: Often used by ASUS motherboards.
- F12: Frequently used for accessing the boot menu, which is related but distinct from the BIOS.
- Esc: Sometimes used to bring up boot options, possibly including the BIOS.
Here's a step-by-step guide:
- Power on your computer: Ensure all USB drives and other external devices are connected as needed.
- Press the key repeatedly: As soon as you see the manufacturer's logo or any initial startup screen, rapidly press the suspected BIOS entry key (Delete, F2, F10, F12, or Esc). You might need to press it multiple times and quickly. If you miss it, the computer will boot into the OS, and you'll have to restart.
- Look for prompts: Some manufacturers display a brief message indicating the correct key to press for BIOS access. Pay close attention to the initial startup screen.
- Enter the BIOS setup: Once successful, you'll be presented with the BIOS interface. This will vary in appearance depending on your motherboard's manufacturer.
Troubleshooting BIOS Access
If you're having trouble entering the BIOS, consider these points:
- Check your manual: Your computer's manual will explicitly state the correct key to access the BIOS.
- Try different keys: If one key doesn't work, try the others mentioned above.
- Disable fast boot: Features like "Fast Boot" or "Quick Boot" in Windows can interfere with BIOS access. Disabling this in your operating system's power settings might be necessary. Note: The method for disabling fast boot varies depending on your version of Windows.
- UEFI vs. Legacy BIOS: Modern PCs often utilize UEFI (Unified Extensible Firmware Interface), which may require slightly different steps. Your manual should clarify this.
Navigating the BIOS Menu
The BIOS interface is usually text-based and navigated using arrow keys, Enter, and other keys specific to the interface. Be extremely cautious when changing settings within the BIOS, as incorrect configurations can cause system instability. Unless you understand a setting completely, avoid changing it.
This summary provides a general overview. Refer to your motherboard's or computer manufacturer's documentation for the most accurate and detailed instructions specific to your system. Remember to save any changes before exiting the BIOS to avoid problems. Happy computing!