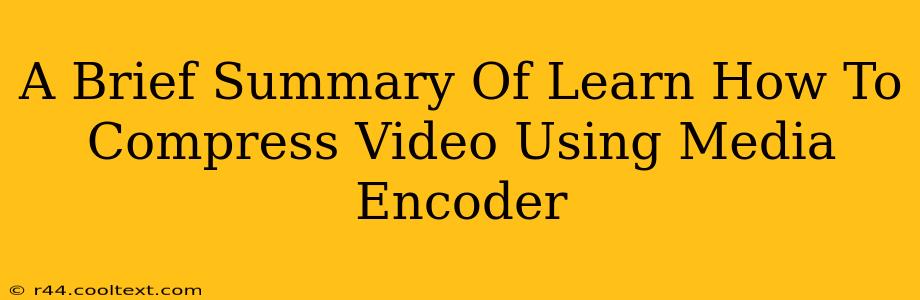Media Encoder, whether you're using Adobe Media Encoder or a similar application, is a powerful tool for compressing video files without sacrificing too much quality. This brief summary outlines the key steps and considerations for effectively using Media Encoder to reduce your video file sizes.
Understanding Video Compression: The Basics
Before diving into Media Encoder, it's crucial to understand the fundamentals of video compression. Compression reduces the file size of your video by removing redundant or less important data. This is essential for efficient storage, faster uploads, and smoother online streaming. However, excessive compression can lead to noticeable quality loss, a balance you'll need to strike.
Key Compression Factors:
- Codec: This determines the method of compression. Popular codecs include H.264 (AVC), H.265 (HEVC), and VP9. Each offers a different balance between compression efficiency and quality. H.264 is widely compatible, while H.265 offers better compression at the same quality level but may require more processing power.
- Bitrate: This measures the amount of data used per second of video. A lower bitrate results in smaller file sizes but potentially lower quality. A higher bitrate offers better quality but larger file sizes. Finding the optimal bitrate is key to balancing size and quality.
- Resolution: Reducing the resolution (e.g., from 1080p to 720p) significantly impacts file size. This is a simple yet effective compression technique.
Using Media Encoder for Video Compression: A Step-by-Step Guide
While the specific interface varies depending on the software, the general steps are consistent:
- Import Your Video: Add your video file to the Media Encoder queue.
- Choose Your Preset: Media Encoder offers various presets tailored to different platforms and purposes (YouTube, Vimeo, etc.). Selecting a preset is often the quickest way to compress your video effectively. You can also customize presets or create your own for more control.
- Customize Encoding Settings (Optional): For advanced compression, you can manually adjust settings like the codec, bitrate, and resolution. This allows for fine-tuning to meet your specific needs. Experimentation is key here! Start with small adjustments to avoid significant quality loss.
- Start Encoding: Once your settings are finalized, initiate the encoding process. The time required depends on the video length, the chosen compression settings, and the processing power of your computer.
- Review and Optimize: After encoding, preview your compressed video to assess the quality. If the quality is unsatisfactory, adjust the settings and re-encode.
Tips for Optimal Video Compression
- Start with a High-Quality Source: Compressing a low-quality video will only result in further degradation.
- Understand Your Target Platform: Different platforms have different recommended encoding settings.
- Test and Iterate: Don't be afraid to experiment with different settings to find the best balance between file size and quality.
- Use a Powerful Machine: Encoding can be computationally intensive; a faster computer can significantly reduce encoding time.
By understanding the principles of video compression and effectively utilizing Media Encoder's features, you can significantly reduce your video file sizes without compromising quality too much. Remember to experiment and find the settings that best suit your specific video and intended use.