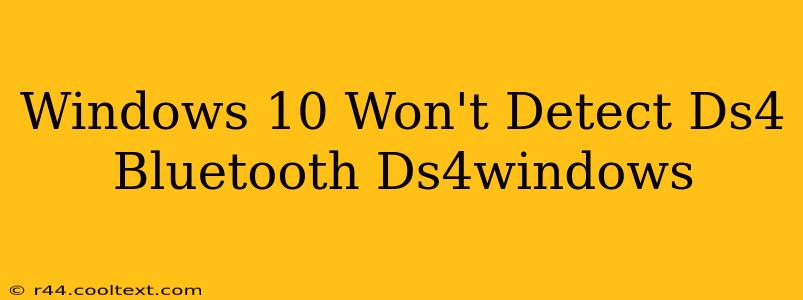Many gamers love the PlayStation DualShock 4 controller (DS4) for its comfort and features. But getting it to work seamlessly with Windows 10 can sometimes be a challenge. If Windows 10 isn't detecting your DS4 via Bluetooth, don't worry – this guide will walk you through troubleshooting steps to get you back in the game.
Why Windows 10 Might Not Detect Your DS4 Bluetooth Connection
Several reasons can prevent Windows 10 from recognizing your DualShock 4 controller over Bluetooth. These include:
- Bluetooth Driver Issues: Outdated, corrupted, or missing Bluetooth drivers are a common culprit.
- Bluetooth Adapter Problems: Your computer's Bluetooth adapter itself might be malfunctioning.
- DS4 Bluetooth Pairing Problems: The pairing process between your controller and PC might not have been completed correctly.
- DS4 Compatibility Issues: While DS4Windows is a popular solution, it might not always be the perfect fix, and underlying issues could still exist.
- Windows Updates: Recent Windows updates can sometimes interfere with peripheral connections.
Troubleshooting Steps: Getting Your DS4 Detected
Let's tackle these potential problems one by one:
1. Check Bluetooth Adapter and Controller Power
- Ensure Bluetooth is Enabled: Verify that Bluetooth is enabled on your Windows 10 PC. Go to your system settings and check the Bluetooth status.
- Controller Power: Make sure your DS4 controller is fully charged or has sufficient battery power. A low battery can interrupt the connection process.
- Restart Devices: Restart both your PC and your DS4 controller. A simple reboot can often resolve temporary glitches.
2. Update or Reinstall Bluetooth Drivers
Outdated or corrupted Bluetooth drivers are frequent offenders. Here's how to update them:
- Device Manager: Open Device Manager (search for it in the Windows search bar). Expand "Bluetooth," right-click on your Bluetooth adapter, and select "Update driver." Choose to search automatically for drivers.
- Manufacturer's Website: Alternatively, visit your computer manufacturer's website and download the latest Bluetooth drivers specifically for your model.
3. Re-pair Your DS4 Controller
Sometimes, a fresh pairing is necessary:
- Put DS4 in Pairing Mode: Put your DS4 into pairing mode by holding down the PS button and the Share button simultaneously until the light bar begins to flash.
- Add Bluetooth Device: On your Windows 10 PC, go to Bluetooth settings and select "Add Bluetooth or other device." Your DS4 should appear in the list of available devices. Select it and follow the on-screen instructions to complete the pairing.
4. Troubleshoot DS4Windows (If Applicable)
If you're using DS4Windows, try these:
- Reinstall DS4Windows: Uninstall and reinstall DS4Windows to ensure a clean installation.
- Check DS4Windows Settings: Make sure your DS4Windows settings are correctly configured and that no conflicting settings are present.
- Update DS4Windows: Visit the official DS4Windows website (be cautious of unofficial downloads) to ensure you have the latest version.
5. Consider Hardware Issues
If none of the above steps work, there might be a deeper issue:
- Faulty Bluetooth Adapter: Your Bluetooth adapter might be faulty. Consider using a USB Bluetooth adapter as a test to rule out the internal adapter.
- Controller Malfunction: Your DS4 controller itself might be malfunctioning. Try using a different controller to test if the problem is with the controller or your PC.
6. Check for Windows Updates
Occasionally, Windows updates can cause compatibility issues. Check for and install any pending updates.
By following these troubleshooting steps, you should be able to successfully connect your DS4 controller to your Windows 10 PC via Bluetooth. Remember to be patient and methodical, working through each step to identify the root cause of your connection problem. Good luck, and happy gaming!