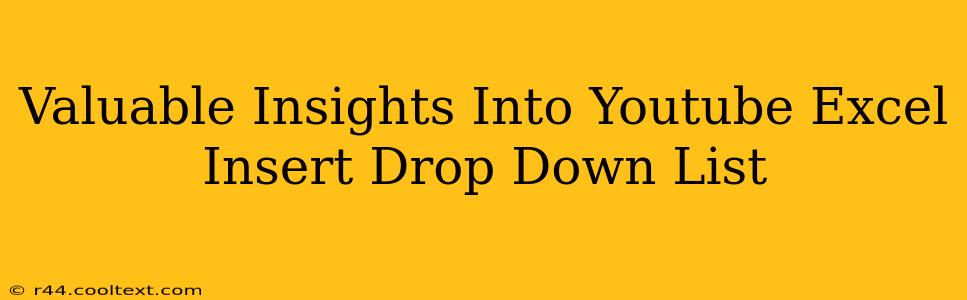Adding drop-down lists to your Excel spreadsheets is a fantastic way to streamline data entry, improve accuracy, and enhance the overall user experience. This is especially helpful when creating spreadsheets for managing your YouTube channel, whether you're tracking video performance, managing collaborations, or organizing your content calendar. This guide will walk you through the process of inserting drop-down lists in Excel, focusing on practical applications for YouTube creators.
Why Use Drop-Down Lists for Your YouTube Data?
Before diving into the how-to, let's explore why using drop-down lists is beneficial for your YouTube Excel spreadsheets:
-
Data Consistency: Ensuring consistent data entry is crucial for accurate analysis. Drop-downs prevent typos and inconsistencies in categories like video titles, tags, or collaborators' names.
-
Time Savings: Instead of manually typing the same information repeatedly, drop-down lists allow for quick selection, speeding up your workflow significantly.
-
Error Reduction: Eliminate human error by restricting entries to pre-defined options within the drop-down menu. This leads to cleaner, more reliable data.
-
Improved Analysis: Consistent data makes analyzing your YouTube channel's performance much easier. Accurate data leads to better insights and strategic decision-making.
Step-by-Step Guide: Creating Drop-Down Lists in Excel for YouTube Data
Let's learn how to create these helpful lists!
1. Prepare Your Data
First, identify the data you want to use in your drop-down lists. For example, you might want drop-downs for:
- Video Categories: (e.g., Tutorials, Vlogs, Reviews)
- Video Status: (e.g., Planning, Filming, Editing, Published)
- Collaborators: (List of collaborators' names)
- Tags: (Relevant keywords for your videos)
List these options in a separate area of your spreadsheet. This list will serve as the source for your drop-down.
2. Create the Data Validation
Here's where the magic happens:
-
Select the cell(s) where you want the drop-down list to appear.
-
Go to the Data tab on the ribbon.
-
Click on Data Validation.
-
In the Settings tab, under Allow, select List.
-
In the Source box, you have two options:
- Manually enter the list: Type each item separated by a comma (e.g., "Tutorials,Vlogs,Reviews").
- Select the range: Click and drag to select the range of cells containing your pre-prepared list of options.
-
Click OK. Now you'll have a drop-down list in your selected cell(s)!
3. Apply to Multiple Cells
To quickly apply the same drop-down list to multiple cells, simply select all the cells you need and repeat steps 2. The validation will apply to all selected cells.
Advanced Tips for YouTube Data Management
-
Named Ranges: For better organization, consider using named ranges for your drop-down lists. This makes your formulas and your spreadsheet easier to understand.
-
Data Tables: Use Excel's data table feature for advanced sorting, filtering, and data analysis. Combine this with drop-down lists for powerful YouTube analytics.
-
Conditional Formatting: Enhance your data visualization with conditional formatting. Highlight cells based on specific criteria (e.g., videos needing editing).
By implementing these techniques, you can transform your YouTube data management from a chaotic task into a streamlined, efficient process, ultimately leading to better insights and channel growth. Remember to consistently update your drop-down lists to reflect your evolving channel and content strategy. This will ensure that your data remains accurate and valuable for long-term analysis.