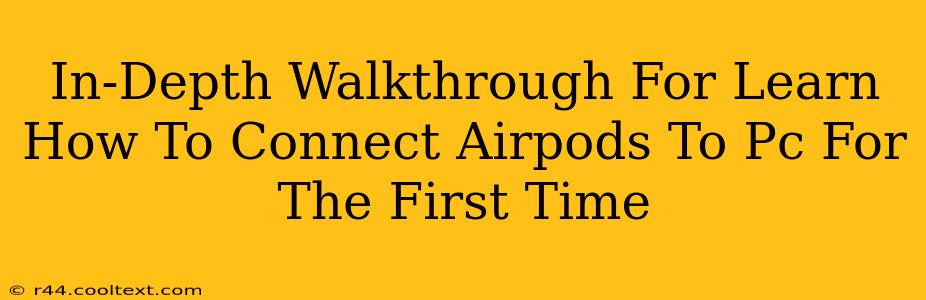Connecting your AirPods to your PC might seem daunting at first, but it's a straightforward process once you know the steps. This in-depth guide will walk you through connecting your AirPods to your Windows PC or laptop for the very first time, covering troubleshooting tips along the way. We'll cover everything from initial pairing to resolving common connection issues.
Pairing Your AirPods to Your Windows PC
Before we begin, ensure your AirPods are charged and ready to connect. Here's a step-by-step guide:
-
Put your AirPods in pairing mode: Open the AirPods case and leave the lid open. If they're not already in pairing mode, press and hold the small button on the back of the case until the LED light starts flashing white. This indicates they are ready to connect.
-
Open Bluetooth Settings on your PC: On your Windows PC, click the Start button, then click the gear icon to open the Settings app. Navigate to Devices and then select Bluetooth & other devices. Ensure Bluetooth is turned on.
-
Find Your AirPods: Your AirPods should appear in the list of available devices. They will likely be listed as "AirPods" or something similar.
-
Select and Connect: Click on your AirPods in the list of available devices and select Pair. Your PC will now connect to your AirPods. You should see a message confirming the successful connection.
-
Testing the Connection: Play some audio to test the connection. If you encounter problems, refer to the troubleshooting section below.
Troubleshooting Common AirPods Connection Issues
Even with the best planning, sometimes things don't go perfectly. Here are some common issues and how to fix them:
AirPods Not Showing Up in Bluetooth Settings:
- Check Battery Levels: Ensure your AirPods and the charging case have sufficient battery. Low battery can prevent pairing.
- Restart Your PC: A simple restart can often resolve minor software glitches that prevent detection.
- Restart Your AirPods: Close the AirPods case completely, wait a few seconds, and then reopen and try again.
- Check Bluetooth Range: Make sure your AirPods are within range of your PC's Bluetooth adapter. Bluetooth has a limited range; moving closer might help.
Poor Audio Quality or Intermittent Connection:
- Check for Interference: Other Bluetooth devices or Wi-Fi networks might interfere with the connection. Try moving away from potential sources of interference.
- Update Bluetooth Drivers: Outdated Bluetooth drivers can cause connection issues. Check your PC's device manager for updates. (Search "Device Manager" in the Windows search bar).
- Forget the Device and Re-pair: In the Bluetooth settings, select your AirPods and choose "Forget device". Then, put your AirPods back in pairing mode and try connecting again.
AirPods Connected But No Sound:
- Check Sound Settings: Verify that your AirPods are selected as the default audio output device in your Windows sound settings.
- Check Volume Levels: Make sure the volume on your PC and on your AirPods is turned up.
Optimizing Your AirPods Experience on PC
- Consider a USB Bluetooth Adapter: If you are experiencing consistent connectivity issues, an external USB Bluetooth adapter may offer a more stable connection.
- Keep Your Drivers Updated: Regularly updating your Bluetooth drivers ensures optimal performance and compatibility.
This comprehensive guide provides a detailed walkthrough of connecting your AirPods to your PC and addresses common troubleshooting scenarios. By following these steps and utilizing the provided tips, you can enjoy a seamless audio experience with your AirPods on your Windows computer. Remember, patience and persistence are key when troubleshooting technology. Happy listening!