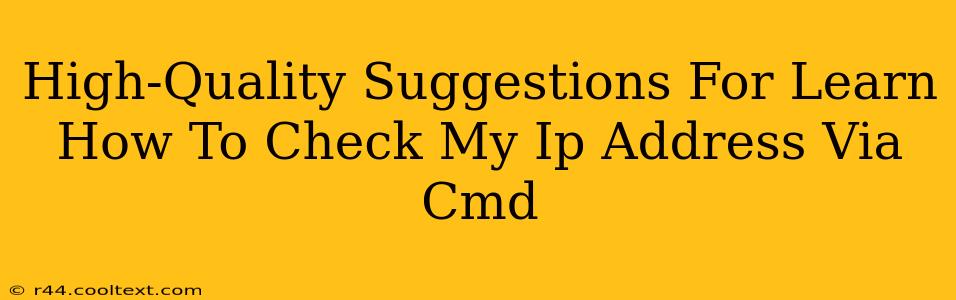Checking your IP address via the Command Prompt (CMD) is a quick and useful skill for troubleshooting network issues or understanding your online presence. This guide provides high-quality suggestions and a step-by-step process to help you master this simple yet valuable technique.
Understanding IP Addresses
Before diving into the CMD commands, let's briefly understand what an IP address is. An IP address (Internet Protocol address) is a unique numerical label assigned to each device connected to a computer network that uses the Internet Protocol for communication. Think of it as your computer's address on the internet. There are two main types:
- IPv4: The older version, using four sets of numbers separated by periods (e.g., 192.168.1.100).
- IPv6: The newer, more complex version using hexadecimal numbers and colons (e.g., 2001:0db8:85a3:0000:0000:8a2e:0370:7334).
Methods to Check Your IP Address Using CMD
There are several commands you can use within CMD to retrieve your IP address. Here are the most common and reliable:
1. Using ipconfig
This is the most straightforward method. The ipconfig command displays a wealth of network configuration information, including your IP address.
Steps:
- Open CMD: Search for "cmd" in your Windows search bar and open the Command Prompt application.
- Type the command: Type
ipconfigand press Enter. - Locate your IP address: Look for the section labeled "Ethernet adapter Ethernet" or "Wireless LAN adapter Wi-Fi." Your IPv4 Address will be listed there. You'll also find your Subnet Mask, Default Gateway, and other network details.
Example Output:
Ethernet adapter Ethernet:
Connection-specific DNS Suffix . :
IPv4 Address. . . . . . . . . . . : 192.168.1.100
Subnet Mask . . . . . . . . . . . : 255.255.255.0
Default Gateway . . . . . . . . : 192.168.1.1
2. Using ipconfig /all
This command provides even more detailed network information, including additional settings and configurations.
Steps:
- Open CMD: As described above.
- Type the command: Type
ipconfig /alland press Enter. - Find your IP address: This output will be more extensive than the previous command, but your IPv4 address will still be clearly listed under the appropriate adapter.
3. Determining Your Public IP Address
The methods above show your private IP address – your address on your local network. To find your public IP address (the address visible to the internet), you'll need to use a different approach. You can use online services by searching "what is my ip" on a search engine like Google. This will give you your external IP address.
Troubleshooting Tips
- No network connection: Ensure your computer is connected to the internet (either via Ethernet or Wi-Fi).
- Incorrect command: Double-check for typos in the commands. Case sensitivity is not crucial in this instance.
- Multiple network adapters: If you have multiple network connections (e.g., Ethernet and Wi-Fi), the output will show information for each. Make sure to identify the correct adapter for your current connection.
By following these steps and understanding the nuances of IP addresses, you can confidently check your IP address via CMD and effectively troubleshoot network connectivity issues. Remember to always keep your system updated and secure for optimal online experiences.