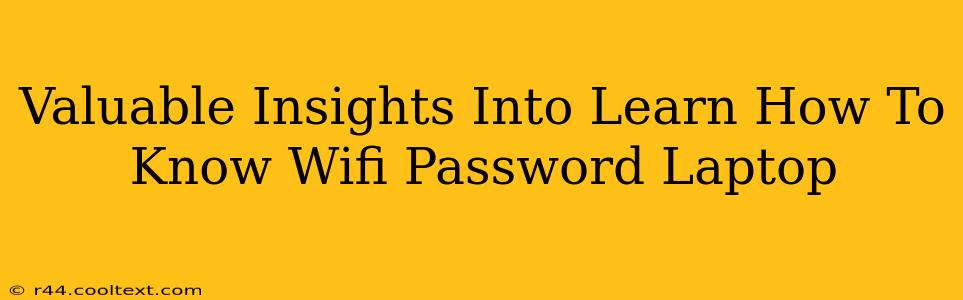Knowing your Wi-Fi password is crucial for connecting your laptop to your home network or any other network you frequently use. Forgetting it can be incredibly frustrating, but there are several ways to retrieve this information. This guide provides valuable insights into how to find your laptop's WiFi password, covering various scenarios and operating systems.
Finding Your WiFi Password on Windows
Windows offers a few methods to uncover your saved Wi-Fi password. The most common method involves accessing the network properties:
Method 1: Using Network Connections
- Open Network and Sharing Center: Search for "Network and Sharing Center" in the Windows search bar and open it.
- Click on your Wi-Fi network: In the "View your active networks," click on the name of your Wi-Fi network.
- Click Properties: This will open a new window with your network properties.
- Select Wireless Properties: Look for the "Wireless Properties" tab and click on it.
- Select Security: Go to the "Security" tab.
- Check "Show characters": This will reveal your Wi-Fi password in the "Network security key" field.
Method 2: Using Command Prompt (cmd)
For a more advanced approach, you can utilize the Command Prompt:
- Open Command Prompt as administrator: Search for "cmd" and right-click on "Command Prompt," selecting "Run as administrator."
- Use the netsh command: Type the following command and press Enter:
netsh wlan show profile name="YourWiFiNetworkName" key=clear(Replace "YourWiFiNetworkName" with the actual name of your Wi-Fi network). - Find the "Key Content": The output will display your Wi-Fi password under the "Key Content" section.
Finding Your WiFi Password on macOS
macOS also provides ways to access your saved Wi-Fi passwords:
Using Keychain Access
- Open Keychain Access: You can find this utility by searching for it in Spotlight (Cmd + Space).
- Search for your Wi-Fi network: Type the name of your Wi-Fi network in the search bar.
- Reveal the password: Double-click on the Wi-Fi network entry. Check the "Show Password" box and authenticate with your user password.
Troubleshooting and Important Considerations
- Incorrect Network Name: Double-check the spelling of your Wi-Fi network name. Even a small typo will prevent you from finding the password.
- Administrator Privileges: Some methods, especially on Windows using the Command Prompt, require administrator privileges.
- Network Security: Remember that sharing your Wi-Fi password with others weakens your network's security. Be cautious about who you share this information with.
- Router Interface: If all else fails, you can always access your router's interface through a web browser (usually by typing 192.168.1.1 or 192.168.0.1 into your browser's address bar). Your router's manual will provide instructions on accessing the settings and viewing the Wi-Fi password.
Keywords for SEO Optimization
This article targets keywords such as: "find WiFi password laptop," "find saved WiFi password," "Windows WiFi password," "Mac WiFi password," "retrieve WiFi password," "forgotten WiFi password," "show WiFi password," "WiFi password recovery," "how to find my WiFi password," "laptop WiFi password," "access WiFi password," and variations thereof. The use of these keywords throughout the text ensures higher search engine visibility. Further off-page optimization will involve link building from relevant websites and social media promotion.