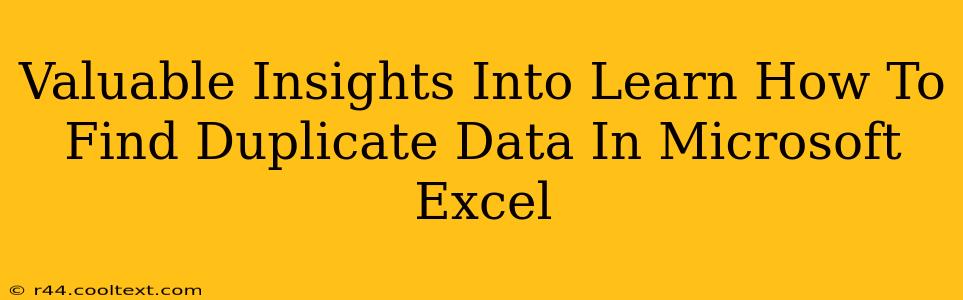Finding and managing duplicate data in Microsoft Excel is a crucial skill for maintaining data integrity and efficiency. Whether you're working with a small spreadsheet or a massive dataset, duplicate entries can lead to inaccurate analysis, flawed reporting, and wasted time. This comprehensive guide provides valuable insights into various methods for identifying and handling duplicate data within Microsoft Excel, empowering you to streamline your workflow and ensure data accuracy.
Understanding the Importance of Duplicate Data Removal
Before diving into the techniques, let's understand why identifying and removing duplicate data is so vital:
- Data Integrity: Duplicate data compromises the reliability of your data. Analysis based on duplicated information will yield skewed results.
- Efficiency: Cleaning up duplicates saves time and resources. Imagine the effort wasted on processing the same information multiple times!
- Accuracy: Duplicate data can lead to inconsistencies and errors in reporting and decision-making.
- Storage Space: Large datasets with numerous duplicates consume unnecessary storage space.
Methods for Finding Duplicate Data in Excel
Excel offers several powerful features to pinpoint duplicate entries. Let's explore the most effective approaches:
1. Using Conditional Formatting to Highlight Duplicates
This is a visual approach that instantly highlights duplicate cells.
-
Steps: Select the data range containing potential duplicates. Go to Home > Conditional Formatting > Highlight Cells Rules > Duplicate Values. Choose a formatting style to highlight the duplicates.
-
Benefits: Quick visual identification of duplicates. Easy to implement.
-
Limitations: Doesn't provide a mechanism for automatic removal. Only highlights; you'll need to manually remove or address duplicates.
2. Employing the COUNTIF Function
The COUNTIF function counts the number of cells within a range that meet a given criterion. This can be leveraged to identify duplicates.
-
Steps: In an empty column next to your data, use the following formula:
=COUNTIF($A$1:$A$100,A1)(replace$A$1:$A$100with your actual data range). This formula counts how many times each value appears in the specified range. Any value greater than 1 indicates a duplicate. -
Benefits: Provides a numerical count of occurrences, allowing you to identify the frequency of duplicates.
-
Limitations: Requires manual review to identify and remove duplicates. More complex than conditional formatting for simple identification.
3. Leveraging the Remove Duplicates Feature
Excel's built-in "Remove Duplicates" tool is arguably the most efficient way to handle duplicates.
-
Steps: Select the data range. Go to Data > Remove Duplicates. Choose the columns to check for duplicates. Click OK.
-
Benefits: Directly removes duplicate rows, streamlining your data. Efficient for large datasets.
-
Limitations: Permanently removes data, so it's advisable to create a backup copy before using this feature. Removes entire rows containing duplicates, not just individual duplicate cells within a row.
4. Power Query (Get & Transform Data) for Advanced Duplicate Handling
For complex datasets and advanced filtering, Power Query offers unparalleled flexibility.
-
Steps: Import your data into Power Query (Data > Get & Transform Data > From Table/Range). Use the "Remove Rows" > "Remove Duplicates" function within Power Query Editor. You can specify which columns to consider when identifying duplicates.
-
Benefits: Allows for sophisticated filtering and duplicate removal based on specific criteria. Handles very large datasets effectively. Provides an undo option.
-
Limitations: Requires familiarity with Power Query's interface and functionalities.
Best Practices for Preventing Duplicate Data
Prevention is always better than cure. Here are some best practices to minimize the occurrence of duplicates:
- Data Validation: Use data validation rules to restrict data entry and prevent the input of duplicate values.
- Unique Identifiers: Implement unique identifiers (e.g., ID numbers) to ensure each record is distinct.
- Data Cleaning Processes: Establish regular data cleaning procedures to identify and remove duplicates proactively.
By mastering these techniques, you can efficiently manage and eliminate duplicate data in your Excel spreadsheets, ensuring data accuracy and improving overall productivity. Remember to always back up your data before performing any bulk operations to prevent accidental data loss.