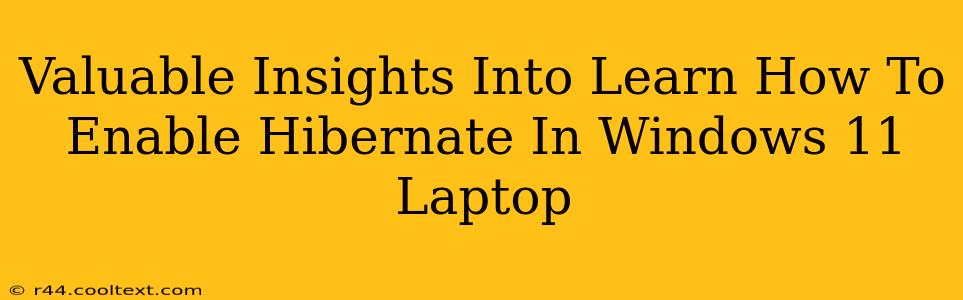Enabling hibernation on your Windows 11 laptop offers a powerful way to conserve battery life and quickly resume your work where you left off. Unlike sleep mode, hibernation saves your entire system state to your hard drive, allowing for a faster startup than a cold boot. This guide provides valuable insights into enabling this energy-saving feature.
Understanding Hibernate Mode in Windows 11
Hibernate mode is a low-power state that saves your system's memory contents to your hard drive. When you hibernate your laptop, all open programs and files are saved, and your computer shuts down completely. This contrasts with sleep mode, which keeps your system in a low-power state but still consumes some energy. Upon resuming from hibernation, your system quickly restores your previous state, making it a more energy-efficient alternative to shutting down and restarting.
Key Benefits of Using Hibernate Mode:
- Significant Energy Savings: Hibernate mode consumes significantly less power than sleep mode, extending your battery life considerably.
- Fast Resume Times: Resuming from hibernation is much faster than a cold boot, allowing you to quickly get back to work.
- Data Preservation: All open programs and files are saved to your hard drive, ensuring your work is not lost.
- Ideal for Long Periods of Inactivity: Hibernate is perfect for situations where you won't be using your laptop for extended periods.
How to Enable Hibernate in Windows 11
If the Hibernate option isn't readily available in your Power Options, you'll need to enable it through the command prompt. Here's how:
-
Open Command Prompt as Administrator: Search for "cmd" in the Windows search bar, right-click on "Command Prompt," and select "Run as administrator."
-
Enable Hibernate using Powercfg: In the command prompt window, type the following command and press Enter:
powercfg.exe /hibernate on -
Verify the Change: You should see a confirmation message indicating that hibernation is enabled. Close the command prompt window.
-
Access Hibernate in Power Options: Now, you should find the "Hibernate" option available in your Power Options settings (Settings > System > Power & sleep).
Troubleshooting Hibernate Issues in Windows 11
Sometimes, even after enabling hibernation through the command prompt, the option may still not appear in your Power Options. This could be due to various factors, including:
- Insufficient Hard Drive Space: Hibernation requires a certain amount of free space on your hard drive. Make sure you have sufficient free space.
- Fast Startup Enabled: Windows' fast startup feature can interfere with hibernation. Consider disabling fast startup (Settings > System > Power & Sleep > Related Settings > Choose what the power buttons do).
- Driver Issues: Outdated or corrupted drivers might cause problems. Ensure your drivers are up-to-date.
Optimizing Hibernate for Enhanced Performance
For optimal performance, consider these tips:
- Regularly Free Up Disk Space: Maintaining sufficient free disk space ensures smooth hibernation and resumption.
- Keep Your System Updated: Regularly updating your Windows 11 system and drivers helps maintain stability and prevent issues.
- Monitor Battery Life: Observe how hibernation affects your battery life to ensure it's meeting your expectations.
By following these steps, you can successfully enable and optimize hibernation on your Windows 11 laptop, maximizing its energy efficiency and improving your overall computing experience. Remember that understanding your system's requirements and maintaining its health is key to a smooth hibernation experience.