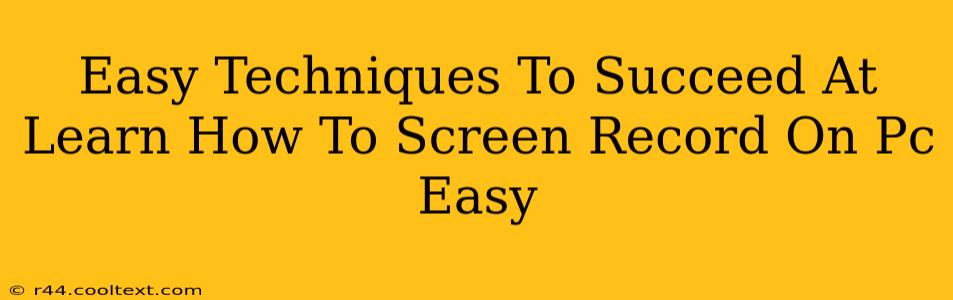Screen recording has become an essential skill for many, whether you're creating tutorials, capturing gameplay, or recording presentations. Luckily, mastering screen recording on your PC is easier than you think! This guide will walk you through several easy techniques, ensuring you can start capturing your screen in no time.
Understanding Your Options: Built-in vs. Third-Party Software
Before diving into specific techniques, it's crucial to understand the tools at your disposal. You have two primary choices:
-
Built-in Screen Recorders: Windows and macOS both offer built-in screen recording capabilities. These are great for quick and simple recordings, but may lack advanced features found in dedicated software. We'll explore these options further below.
-
Third-Party Screen Recorders: A wide array of third-party software provides more advanced features like editing capabilities, higher quality recordings, and options for specific needs (like gameplay capture). Some popular choices include OBS Studio (free and open-source), Camtasia (paid, feature-rich), and many others.
Easy Techniques for Screen Recording on PC
Here are some easy techniques using both built-in and popular third-party options:
1. Using the Xbox Game Bar (Windows 10/11)
The Xbox Game Bar is a built-in Windows feature that's surprisingly versatile. It's perfect for quick screen recordings without installing extra software.
- Access: Press Windows key + G to open the Game Bar.
- Start Recording: Click the record button (a circular icon) to begin recording.
- Stop Recording: Click the same button again to stop recording. Your recording will be saved in your Videos folder.
Pro Tip: Customize the Game Bar's settings to adjust recording quality and other preferences.
2. Using QuickTime Player (macOS)
macOS users can leverage QuickTime Player, a built-in application, for easy screen recording.
- Open QuickTime Player: Locate QuickTime Player in your Applications folder.
- Start Recording: Go to File > New Screen Recording. Choose your screen and whether you want to record audio.
- Stop Recording: Click the stop button in the menu bar.
Pro Tip: Use the keyboard shortcuts (Command + Shift + 5) for quicker access to screen recording options.
3. Utilizing OBS Studio (Free and Open-Source)
For more control and advanced features, OBS Studio is an excellent free option. While it has a steeper initial learning curve, numerous tutorials are available online to guide you.
- Download and Install: Download OBS Studio from the official website.
- Configure Sources: Add your screen as a source.
- Start Recording: Click the "Start Recording" button.
- Stop Recording: Click the "Stop Recording" button.
Pro Tip: Explore OBS Studio's extensive settings to optimize recording quality and add features like webcam overlays.
4. Exploring Other Third-Party Options
Many other powerful screen recording software exist, each with its strengths. Research options that best fit your needs and budget, considering features like video editing capabilities, audio recording quality, and ease of use.
Optimizing Your Screen Recordings
Regardless of the method you choose, remember these tips for optimizing your recordings:
- Good Lighting: Ensure proper lighting to improve video quality.
- Clear Audio: Use a good microphone for clear audio.
- Organized Files: Create a dedicated folder for your screen recordings.
- Practice Makes Perfect: The more you practice, the better you'll become at screen recording.
By following these easy techniques and tips, you'll quickly master the art of screen recording on your PC and create high-quality videos for any purpose. Now go forth and record!