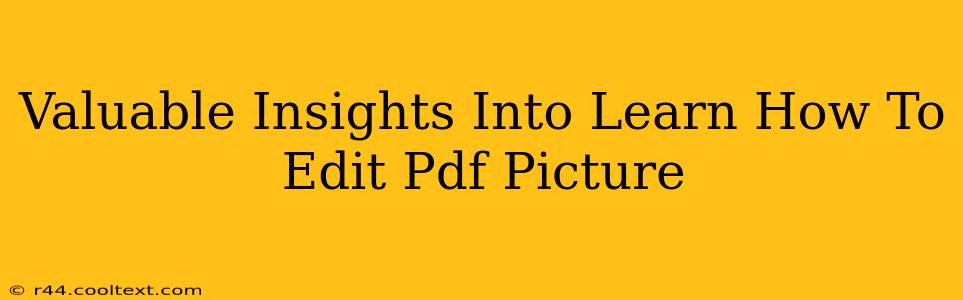Editing pictures within a PDF can seem daunting, but with the right tools and techniques, it's a manageable task. This guide provides valuable insights into how to effectively edit PDF pictures, improving your document's visual appeal and overall professionalism. We'll explore various methods, catering to different skill levels and software preferences.
Understanding the Challenges of Editing PDF Pictures
Before diving into the how-to, it's important to understand the unique challenges posed by editing images embedded in PDFs. Unlike image editing software where you directly manipulate the image file, PDFs often require indirect methods. This is because PDFs are designed primarily for document preservation, not image manipulation. Direct editing might alter the underlying structure of the PDF, potentially leading to corruption.
Methods for Editing PDF Pictures
Several methods exist for editing PDF pictures, each with its pros and cons:
1. Using Dedicated PDF Editors
Adobe Acrobat Pro DC: This industry-standard software offers comprehensive tools for editing PDFs, including image editing capabilities. You can directly replace, resize, crop, and even rotate images within the PDF. However, it's a paid subscription service. Keyword: Adobe Acrobat Pro DC PDF editing
Other PDF Editors: Numerous alternative PDF editors provide similar functionalities, albeit with varying levels of sophistication and cost. Research options like PDFelement, Nitro PDF Pro, and Foxit PhantomPDF to find one that suits your budget and needs. Keyword: alternative PDF editors
Key Considerations: When choosing a PDF editor, look for features such as image compression (to reduce file size), precise control over image placement, and compatibility with various image formats (JPEG, PNG, TIFF).
2. The Extract and Replace Method
This method involves extracting the image from the PDF, editing it in an external image editor (like Photoshop, GIMP, or even online tools), and then replacing the original image in the PDF.
Steps:
- Extract the Image: Most PDF editors allow you to extract images. Right-click on the image within the PDF and select the "Extract Image" or similar option.
- Edit the Image: Open the extracted image in your preferred image editor. Make your desired changes (cropping, resizing, color correction, etc.). Keyword: image editing software
- Replace the Image: Once edited, save the image. Go back to your PDF editor and replace the original image with the edited version.
Advantages: This method provides the most control over image editing, as you leverage the power of dedicated image manipulation software.
3. Online PDF Editors
Several free online PDF editors offer basic image editing capabilities. While not as powerful as desktop applications, they are convenient for quick edits and don't require software installation. Keyword: online PDF editor
Limitations: Online editors may have limitations in terms of functionality and file size.
Choosing the Right Method
The optimal approach depends on your specific needs and technical skills:
- Simple edits (resizing, cropping): An online PDF editor or the built-in image editing features of many PDF editors might suffice.
- Advanced edits (color correction, complex manipulations): The extract-and-replace method using a dedicated image editor is recommended.
- Regular PDF editing: Investing in a robust PDF editor like Adobe Acrobat Pro DC is worthwhile for professional use.
Optimizing Your PDF for the Web
After editing, consider optimizing your PDF for web use. This involves reducing file size without compromising image quality. Tools within your PDF editor or online compression services can help achieve this. Keyword: PDF compression
By following these insights and choosing the right tools, you'll be well-equipped to successfully edit pictures within your PDFs, creating visually appealing and professional documents. Remember to always back up your original PDF before making any edits.