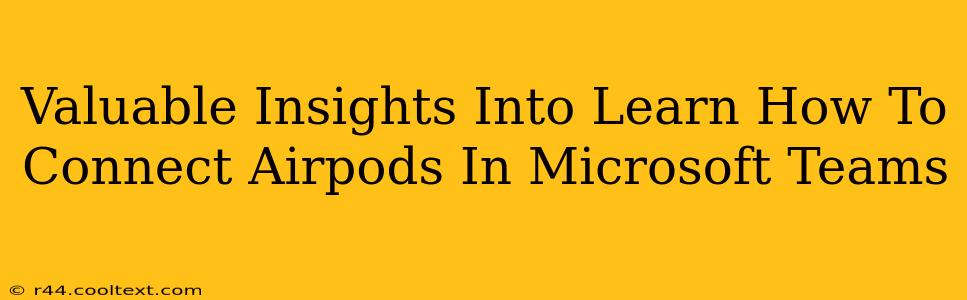Connecting your AirPods to Microsoft Teams for seamless audio during meetings and calls is easier than you might think. This guide provides valuable insights and troubleshooting tips to ensure a smooth, high-quality audio experience every time. Let's dive in!
Understanding the Connection Process: AirPods and Microsoft Teams
Microsoft Teams supports a wide range of audio devices, including Apple AirPods. The connection process leverages Bluetooth technology, meaning your AirPods need to be discoverable and your computer must have Bluetooth enabled. This seemingly simple process can sometimes present minor hurdles, so let's break down the steps and address potential issues.
Step-by-Step Guide: Connecting AirPods to Microsoft Teams
-
Ensure Bluetooth is Enabled: On your Windows computer, open the settings menu (usually a gear icon) and navigate to "Bluetooth & other devices." Make sure Bluetooth is turned "On."
-
Put AirPods in Pairing Mode: Take your AirPods out of their charging case. If they're not already connected to another device, they should automatically enter pairing mode. If not, you might need to press and hold the button on the back of the charging case until the light flashes white.
-
Search for Devices: In the "Bluetooth & other devices" settings, click "Add Bluetooth or other device." Your computer will begin scanning for available Bluetooth devices.
-
Select AirPods: Your AirPods should appear in the list of available devices. Select them to initiate the pairing process.
-
Confirm Connection: Once paired, your AirPods should appear in the list of connected devices.
-
Select AirPods in Teams: Open Microsoft Teams. Go to your profile picture, then select "Settings" -> "Devices". Under "Audio devices", choose your AirPods as both your input (microphone) and output (speakers).
-
Test Your Audio: Join a Teams meeting or make a call to test your audio quality. Adjust the volume as needed.
Troubleshooting Common Connection Problems
Despite the simplicity of the process, some users encounter difficulties. Here are solutions to common issues:
AirPods Not Showing Up in Devices
- Restart your computer: A simple restart often resolves minor Bluetooth glitches.
- Check AirPods Battery: Ensure your AirPods and charging case have sufficient battery power.
- Restart your AirPods: Put your AirPods back in the charging case, wait a few seconds, and then remove them again.
- Forget the device: In your computer's Bluetooth settings, remove the AirPods from the list of paired devices, and try pairing them again.
Poor Audio Quality
- Check your AirPods' proximity to your computer: Interference can affect audio quality. Try moving closer.
- Check background noise: A noisy environment can impact microphone clarity. Use a quieter space if possible.
- Update your drivers: Outdated Bluetooth drivers can cause audio problems. Check for updates on your computer's manufacturer website.
- Check Teams audio settings: Ensure that your audio settings within Teams are correct and optimized for your AirPods.
AirPods Disconnecting Frequently
- Interference: Other Bluetooth devices in the vicinity can interfere with the connection. Try turning off other Bluetooth devices.
- Distance: Ensure your AirPods are within a reasonable range of your computer.
- Driver issues: Outdated or corrupted drivers can cause intermittent connection problems. Consider reinstalling your Bluetooth drivers.
By following these steps and troubleshooting tips, you'll be able to seamlessly connect your AirPods to Microsoft Teams and enjoy crystal-clear audio during your meetings and calls. Remember that consistent software updates for both your AirPods and your computer will ensure optimal performance. If you still experience problems, consult Apple support or Microsoft Teams support for further assistance.