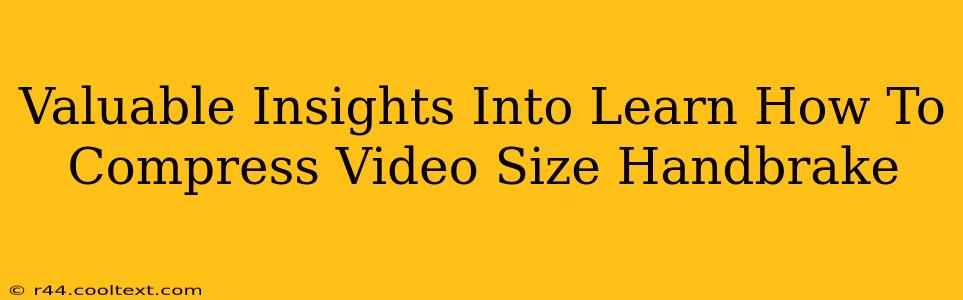HandBrake is a powerful, free, and open-source video transcoder that allows you to compress video files significantly, reducing their size without drastically impacting quality. This guide delves into the essential aspects of using HandBrake for video compression, offering valuable insights for both beginners and experienced users. We'll explore the key settings and techniques to optimize your video compression, ensuring you achieve the perfect balance between file size and visual fidelity.
Understanding Video Compression with HandBrake
Before diving into the specifics, it's crucial to understand the fundamentals of video compression. HandBrake utilizes various codecs (like H.264, H.265, and VP9) to encode your videos, effectively reducing their file size. The choice of codec significantly impacts the final output:
- H.264 (x264): A widely compatible codec offering a good balance between compression and quality. A safe choice for broad device compatibility.
- H.265 (x265/HEVC): Offers superior compression compared to H.264, resulting in smaller file sizes for the same quality. However, compatibility might be slightly lower on older devices.
- VP9: Developed by Google, VP9 provides excellent compression, but compatibility might be limited compared to H.264 or H.265.
Choosing the right codec is the first step towards effective video compression with HandBrake.
Key Settings for Optimal Video Compression in HandBrake
HandBrake's interface might seem daunting at first, but mastering a few key settings will dramatically improve your compression results:
1. Presets:
HandBrake offers various presets tailored to specific needs (e.g., "Fast 1080p30," "Very Slow 1080p30"). These presets pre-configure encoding settings, providing a quick starting point. Experiment with different presets to find the best balance between speed and compression.
2. Constant Rate Factor (CRF):
This is arguably the most crucial setting. CRF determines the quality of the compression. A lower CRF value (e.g., 18) results in higher quality (larger file size), while a higher CRF value (e.g., 28) results in lower quality (smaller file size). Experiment to find your sweet spot. A range of 18-23 generally offers a good balance.
3. Encoder:
Select your preferred codec (x264, x265, or VP9) based on your compatibility needs and desired compression level.
4. Resolution:
Reducing the resolution of your video (e.g., from 1080p to 720p) significantly reduces file size. This is especially beneficial for videos intended for smaller screens or online platforms.
5. Frame Rate:
Lowering the frame rate (e.g., from 60fps to 30fps) can also reduce the file size, though it might slightly impact the smoothness of motion.
Advanced Techniques for Enhanced Compression
For more advanced users, HandBrake offers further customization options:
- Two-Pass Encoding: This technique analyzes the video twice before encoding, resulting in more efficient compression and better quality. It takes longer but produces superior results.
- Rate Control: Adjusting the rate control method (e.g., Constant Quality, Constant Rate Factor) fine-tunes the compression process based on your priorities.
- Filters: HandBrake includes various filters for enhancing the video before compression. These can improve the compression efficiency.
Troubleshooting Common Issues
- HandBrake taking too long: Consider using a faster preset or reducing the quality (increasing the CRF value).
- Poor video quality: Increase the CRF value or choose a different codec.
Mastering HandBrake allows you to effectively manage video file sizes, making them ideal for sharing, storage, and online distribution. By understanding the settings and techniques outlined above, you can achieve optimal compression without sacrificing video quality. Remember to experiment and find the best settings tailored to your specific needs.