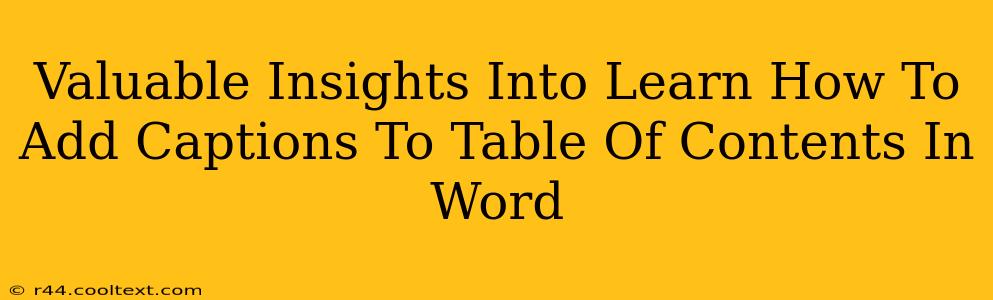Adding captions to your tables of contents in Microsoft Word might seem like a minor detail, but it can significantly enhance the professional look and accessibility of your documents. This guide will provide valuable insights into how to achieve this, boosting both the visual appeal and the organization of your work. We'll explore various methods and offer tips to ensure your table of contents is not only functional but also aesthetically pleasing.
Why Caption Your Table of Contents?
Before diving into the "how-to," let's understand why captioning your table of contents is beneficial:
- Improved Organization: A clearly captioned table of contents acts as a strong visual anchor, instantly telling the reader what they're looking at. This is especially helpful in longer documents.
- Enhanced Professionalism: Adding a caption elevates the overall professional appearance of your document. It signals attention to detail and a commitment to clear communication.
- Accessibility: For individuals using screen readers or other assistive technologies, a caption provides crucial context and improves accessibility.
Methods for Adding Captions to Tables of Contents in Word
Unfortunately, Word doesn't offer a direct "Add Caption" option specifically for tables of contents. However, we can achieve a similar effect using a few different approaches:
Method 1: Using a Header or Footer
This is the simplest and most readily available method:
- Insert a Header: Go to the "Insert" tab and select "Header." Choose a header style that suits your document.
- Add Your Caption: Type your desired caption (e.g., "Table of Contents") into the header area. You can customize the font, size, and style to match your document's theme.
- Apply to All Pages (Optional): If you want the caption to appear on every page of your table of contents, ensure the header is linked across all pages.
Pros: Simple, fast, and readily available. Cons: The caption isn't directly associated with the table of contents itself; it's a separate header element.
Method 2: Inserting a Text Box
For more control over placement and styling:
- Insert a Text Box: Go to the "Insert" tab and select "Text Box." Draw a text box above your table of contents.
- Add Your Caption: Type your caption into the text box.
- Format the Text Box: Customize the text box's border, fill color, and font to integrate seamlessly with your document.
Pros: Offers greater control over placement and styling. Cons: Requires more manual formatting.
Method 3: Using a Heading Style (for advanced users)
This approach leverages Word's heading styles to create a structured document and automatically generate a table of contents.
- Apply Heading Styles: Before generating your table of contents, ensure you've applied appropriate heading styles (Heading 1, Heading 2, etc.) to your sections and subsections.
- Generate Table of Contents: Go to "References" > "Table of Contents" and select a style.
- Add Caption Above the Table of Contents: Using either Method 1 or 2, add your caption above the automatically generated table of contents.
Pros: Seamless integration with Word's automated table of contents functionality. Cons: Requires understanding and application of heading styles.
Best Practices for Captioned Tables of Contents
- Consistency: Maintain consistency in font, size, and style between your caption and the rest of your document.
- Clarity: Use clear and concise language for your caption.
- Placement: Place the caption prominently above your table of contents.
By implementing these methods and best practices, you can significantly improve the organization, professionalism, and accessibility of your Word documents. Remember to choose the method that best suits your skill level and desired level of customization.