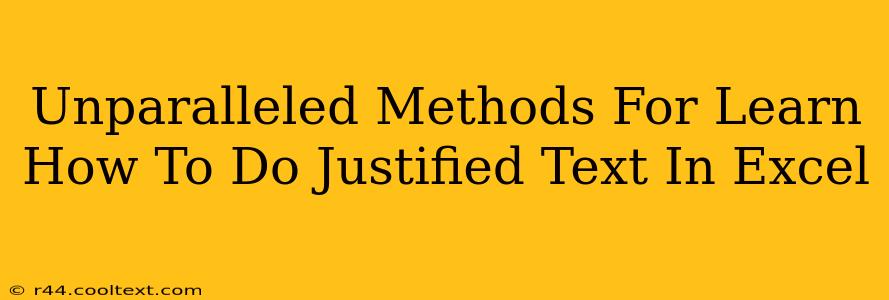Justifying text in Excel might seem like a minor detail, but for those aiming for polished spreadsheets and professional-looking reports, it's a crucial formatting element. Properly justified text enhances readability and gives your work a more sophisticated appearance. This guide will explore several unparalleled methods to master this simple yet impactful skill.
Why Justify Text in Excel?
Before diving into the how, let's understand the why. Justifying text in Excel isn't just about aesthetics; it's about improving the overall presentation of your data. Here's why it matters:
- Professionalism: Evenly spaced text projects professionalism and attention to detail, crucial for presentations and reports intended for clients or superiors.
- Readability: Justified text improves readability, particularly in columns with varying text lengths. Ragged right margins can be distracting and make it harder to scan information quickly.
- Consistency: Consistent formatting throughout your spreadsheet contributes to a cleaner, more organized look, making your data easier to digest and understand.
Methods to Justify Text in Excel
Excel offers several ways to justify text, catering to different needs and levels of expertise. Let's explore the most effective methods:
1. Using the Alignment Toolbar
This is the simplest and most direct method.
- Select the cells containing the text you want to justify.
- On the Home tab, locate the Alignment group.
- Click the Justify button (it looks like a horizontal line with evenly spaced vertical lines).
This instantly justifies the selected text within the cell boundaries.
2. Using the Format Cells Dialog Box
This method offers more granular control over text alignment.
- Select the cells needing justification.
- Right-click and choose Format Cells.
- In the Alignment tab, under Horizontal, choose Justify.
- Click OK.
3. Using Keyboard Shortcuts (for Power Users)
For experienced Excel users, keyboard shortcuts can significantly speed up the process.
- Select the cells.
- Press Alt + H + J. This is a quicker alternative to navigating the menu.
4. Justifying Text Within Merged Cells
If you've merged cells, justifying text requires a slightly different approach. The methods above still apply, but ensure you've selected the merged cell range before applying the justification.
5. Dealing with Long Words and Hyphenation
Sometimes, long words can prevent perfectly even justification. Excel doesn't automatically hyphenate words, but you can use Word Wrap to accommodate longer text more effectively.
- Select the cells.
- On the Home tab, in the Alignment group, click Wrap Text. This will allow the text to flow onto multiple lines within the cell, facilitating better justification.
Troubleshooting Common Issues
- Text overflowing: If text still overflows despite justification and Word Wrap, you might need to adjust column width or font size.
- Uneven justification: Ensure the correct cells are selected before applying the justification. Double-check for hidden formatting inconsistencies.
Conclusion: Mastering Excel Text Justification
Justifying text in Excel is a fundamental formatting technique that significantly enhances the presentation of your spreadsheets. By mastering these methods, you'll create more professional and readable documents, leaving a positive impression on anyone reviewing your work. Remember to consistently apply these techniques for maximum impact.