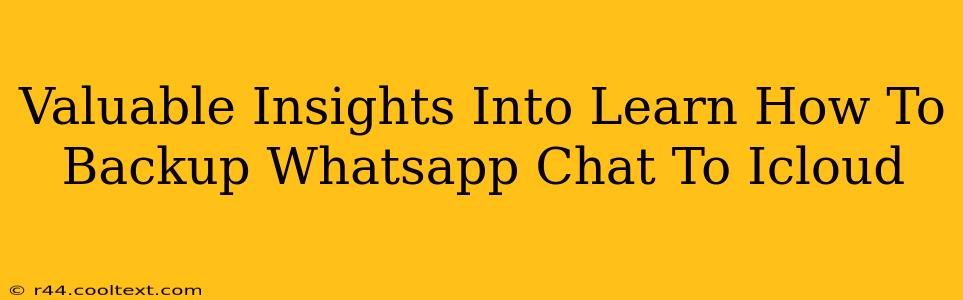Backing up your WhatsApp chats is crucial for preserving precious memories and important conversations. Losing this data can be devastating, so understanding how to effectively back up your WhatsApp chats to iCloud is essential. This guide provides valuable insights into the process, ensuring you never lose those vital messages again.
Understanding iCloud Backups for WhatsApp
Before we dive into the steps, it's important to understand what iCloud backups entail for WhatsApp. Essentially, iCloud provides a secure cloud storage solution that automatically saves a copy of your WhatsApp data. This includes your chat history, photos, videos, voice notes, and even GIFs. Regular backups are key to minimizing data loss in case of device damage, loss, or a simple factory reset.
Prerequisites for a Successful Backup
Before you begin, ensure you have the following:
- Sufficient iCloud Storage: WhatsApp backups can consume significant space, depending on the volume of your chats and media. Check your available iCloud storage and upgrade your plan if necessary. You can manage your iCloud storage directly through your iPhone's settings.
- Stable Internet Connection: A reliable Wi-Fi connection is recommended for a smooth and efficient backup process. Backing up over cellular data can be slow and may consume a significant amount of your data plan.
- Updated WhatsApp and iOS: Make sure both your WhatsApp application and your iOS operating system are up-to-date. Outdated versions may encounter compatibility issues.
Step-by-Step Guide: Backing Up WhatsApp to iCloud
Now let's walk through the process of backing up your WhatsApp chats to iCloud:
-
Open WhatsApp: Launch the WhatsApp application on your iPhone.
-
Access Settings: Tap on "Settings" located in the bottom right corner of the screen.
-
Navigate to Chats: Select "Chats" from the options presented.
-
Choose Chat Backup: Tap on "Chat Backup."
-
Initiate iCloud Backup: Here you'll see options for backing up your chats. Tap "Back Up Now" to initiate an immediate backup.
-
Customize Backup Settings (Optional): You can also customize your backup settings here. This includes choosing to include videos in your backups (which will significantly increase the storage space required) and setting up automatic backups at regular intervals (daily, weekly, or monthly).
Troubleshooting Common Issues
Despite following these steps, you might encounter some issues. Here are some common problems and their solutions:
- Insufficient iCloud Storage: If you receive an error message indicating insufficient storage, you'll need to either delete unnecessary files from your iCloud account or upgrade your storage plan.
- Network Connectivity Issues: Ensure you have a stable internet connection. Try restarting your router or switching to a different Wi-Fi network.
- WhatsApp App Issues: If the backup consistently fails, try updating your WhatsApp application to the latest version. A restart of your iPhone may also resolve temporary glitches.
Maximizing Your WhatsApp Backup Strategy
For optimal data protection, consider these additional strategies:
- Regular Backups: Schedule automatic backups to ensure your chats are consistently protected.
- Include Videos (Consider Storage): While videos increase backup size, they capture important memories. Weigh the benefits against the storage requirements.
- Monitor iCloud Storage: Regularly check your iCloud storage to avoid running out of space.
By following these steps and tips, you can confidently back up your valuable WhatsApp data to iCloud, ensuring the safety and accessibility of your conversations for years to come. Remember, proactive backup management is key to peace of mind.